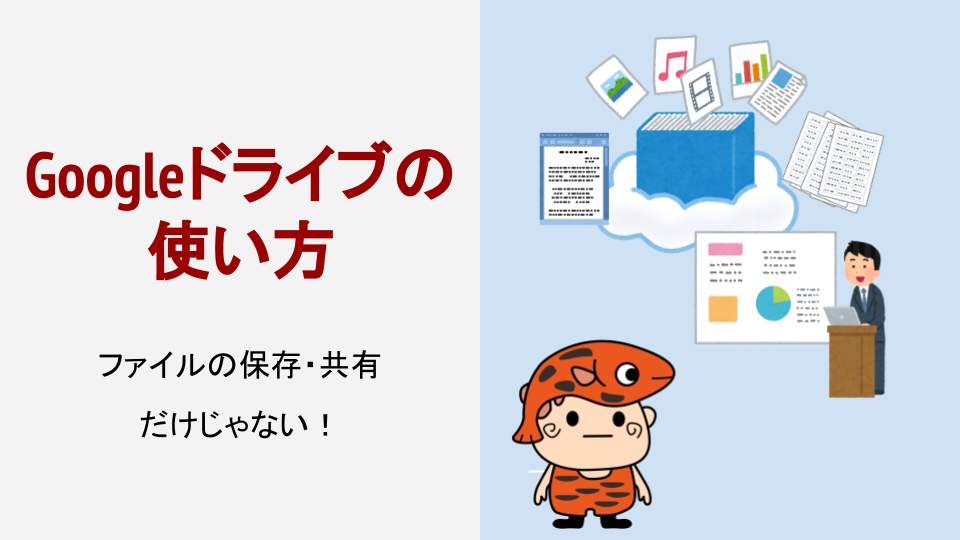こんにちは、赤虎です。
流行り病の影響もあり、私も日ごろWeb会議や電話会議で仕事をする機会が増えてきました。
一昔前はビデオ会議とか、専用の機器をモニターとつなげて行うイメージがありましたが、最近は無料で便利に使えるアプリがたくさん出てきましたね。
その中でも、最近私がメインで使っている「Whereby(ウェアバイ)」はおすすめです。
なぜなら、「究極に簡単」だからです。
日本語対応していないのが残念ですが、この記事を読めば基本的な使い方はバッチリわかります。
面倒な設定やメンバー管理、権限管理などは基本的に不要。
始めようと思ったら、ほんの数分ですぐに環境が整います。
URLを共有するだけの簡単Web会議、さっそく紹介していきます!
✓ とにかく今すぐにWeb会議をやりたい人
✓ 無料で使えるWeb会議を探している人
✓ Web会議中にプレゼン資料の共有をしたい人
✓ Whereby(ウェアバイ)とは
✓ Whereby登録の方法
✓ Wherebyの基本的な使い方
Wherebyとは
Whereby(ウェアバイ)は、無料で使えるWeb会議ツール。
2013年にノルウェーの通信会社のインターンプロジェクトとして始まった「appear.in(アピアーイン)」が起源のサービスです。2019年の8月にWherebyにサービスの名称を変更しました。
Wherebyはリモートワークやクライアントとのコミュニケーションに便利に使えるツールで、私も様々なツールを使ってきましたが、ダントツに使いやすいです。
登録が簡単(メールだけでOK)
使用が簡単(ルームリンクのURLを共有するだけで開始)
必要十分な機能が揃っている(画面共有やテキストチャットなど)

Wherebyを使う準備
Wherebyを使うための準備について説明します。
アカウントの作成
初めにアカウントを作成します。
WherebyのWebページから、「Get started」を押します。
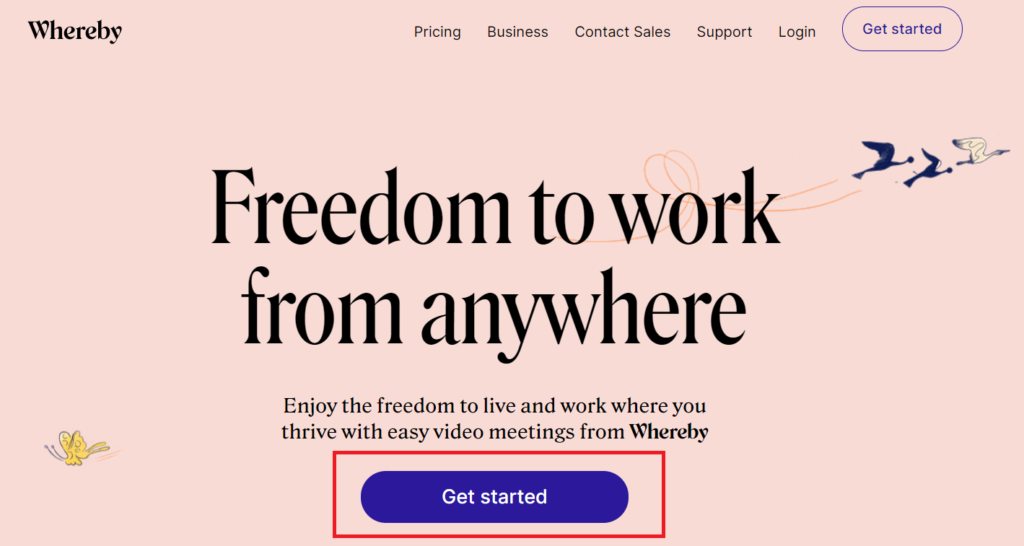
名前(ニックネームで可)とメールアドレスを入力して、「Sign up」をクリックします。
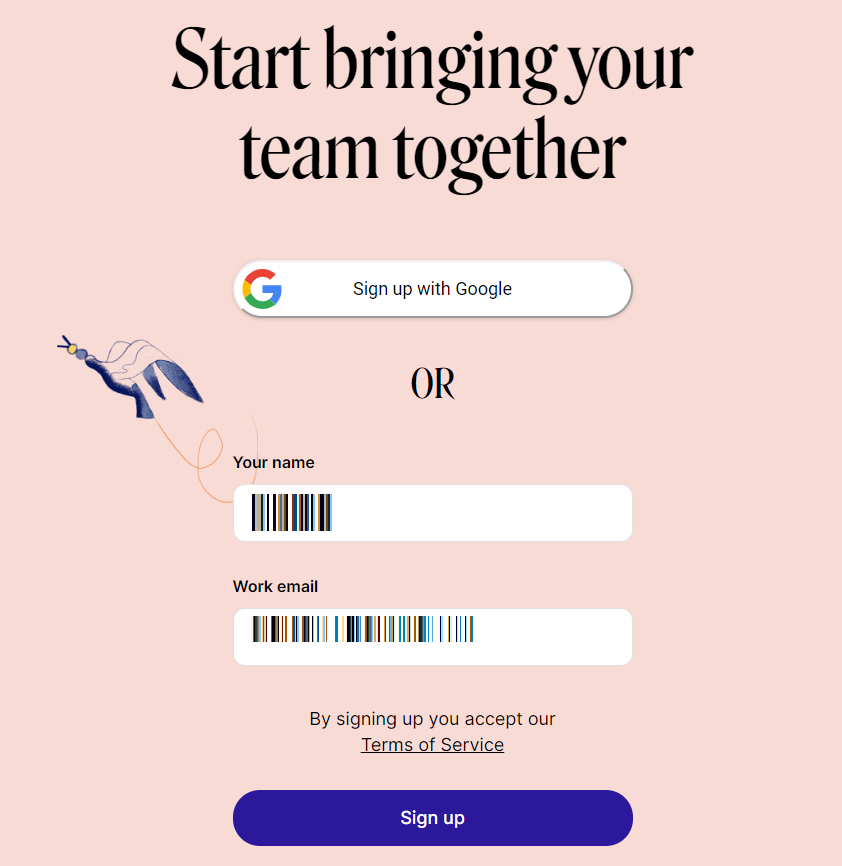
6ケタの認証コードを入力する画面になります。
先ほど入力したメールアドレスに、6ケタの認証コードが届いていますので、数字を画面に入力します。
入力したら「Verify」をクリックします。
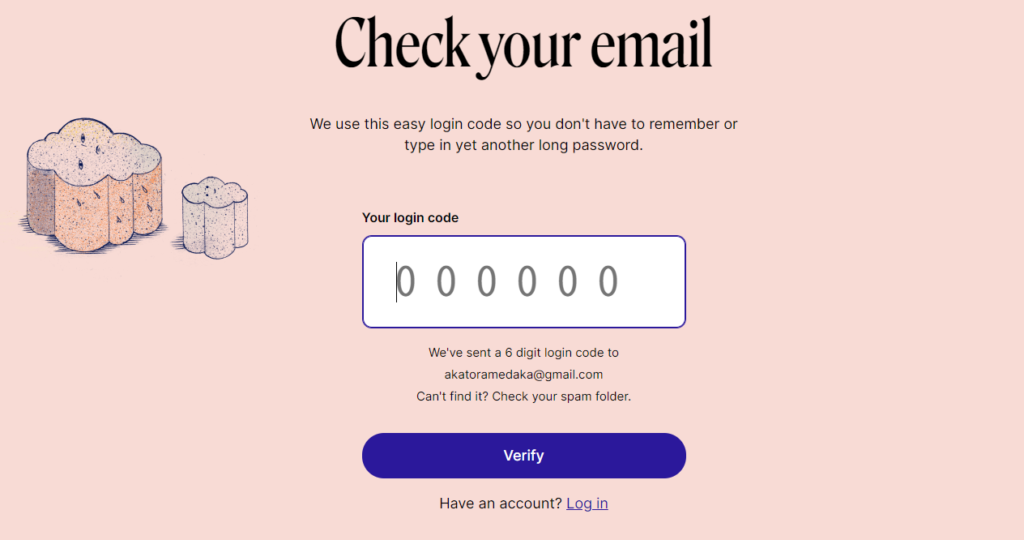
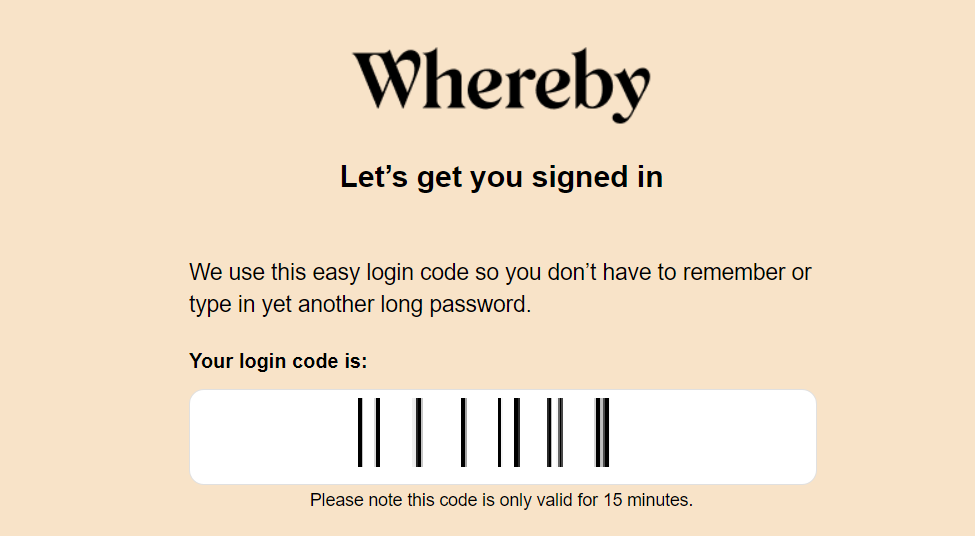 メールはこのような形で届きます。認証コードは15分の制限時間がありますので注意してください。
メールはこのような形で届きます。認証コードは15分の制限時間がありますので注意してください。
認証コードを入力すると、プラン選択画面になります。
希望するプランを選んでください。
まずは、Free(無料プラン)で試しても良いかと思います。
無料版では4名までの会議をすることができます。
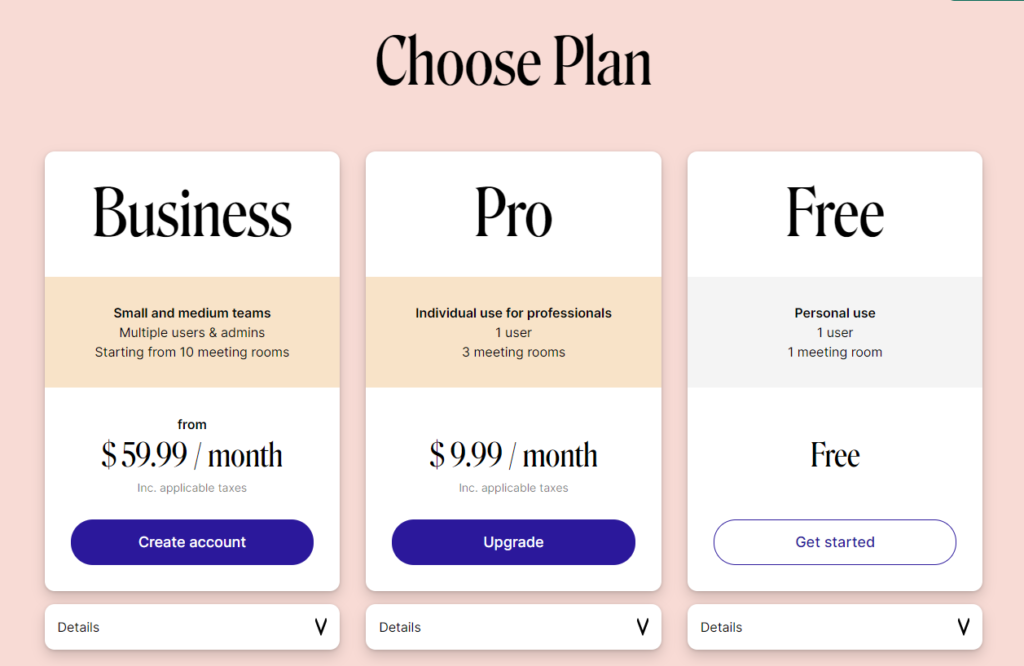
プランを選択したら、Room(会議室)に好きな名前をつけましょう。
このURLが自分のWherebyの会議室の名前になります。
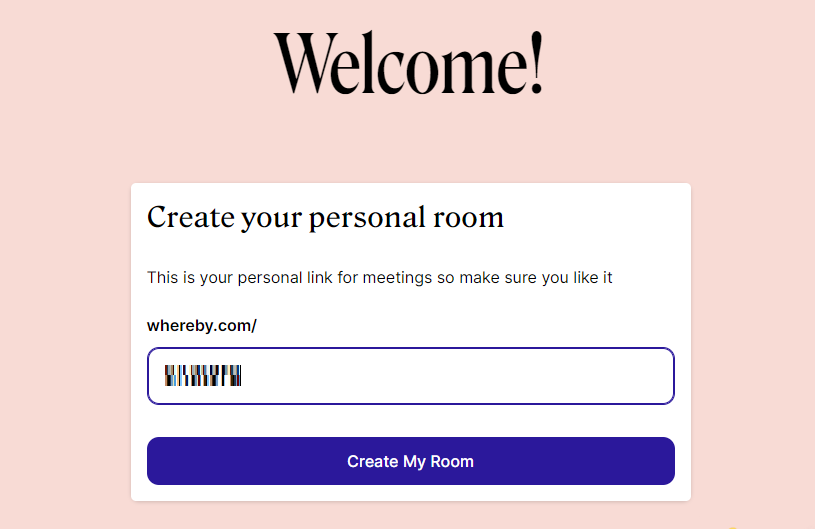
Roomができました!
「Go To Room」を押して、さっそく会議室に入室しましょう。
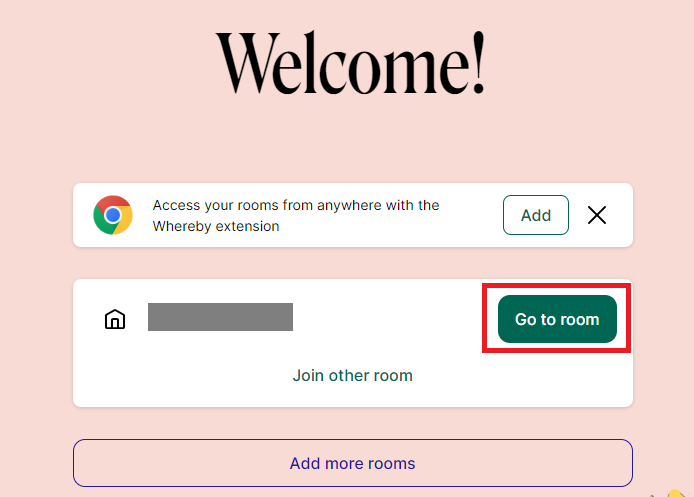
会議室に入室しました。
会議を始めるには、「Join Meeting」をクリックします。
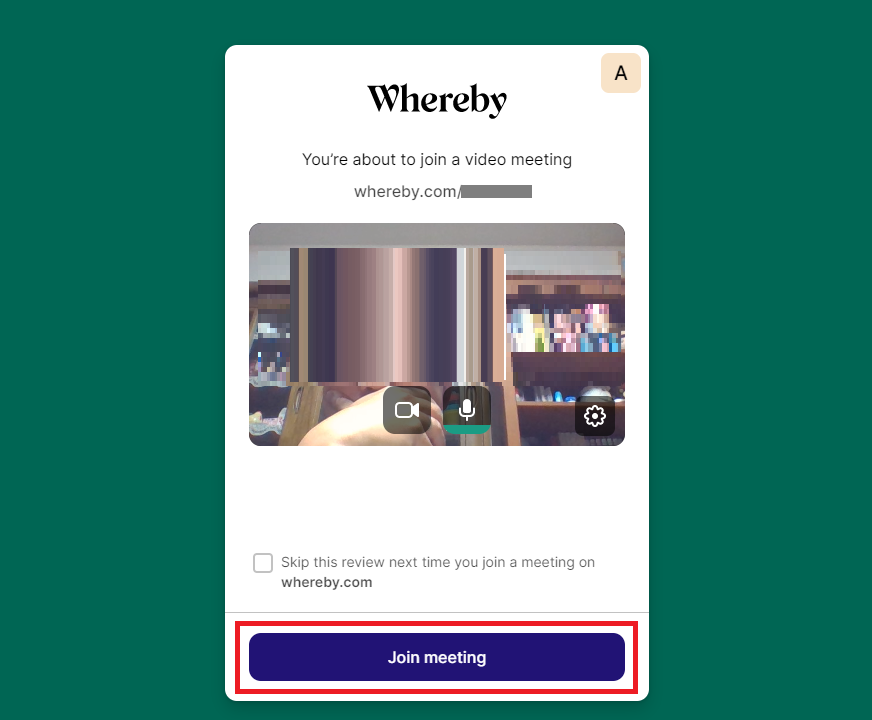
これで登録は終わりです。
わずか2~3分で準備は完了します。
Wherebyの基本的な使い方
Wherebyの基本的な使い方について説明します。
2.会議画面で使える機能の紹介
ルームURLの共有
会議をするには、ルームURLを共有します。
会議を始めるときに、「Copy link」ボタンを押して、URLをSlackやメール等で共有すればOKです。
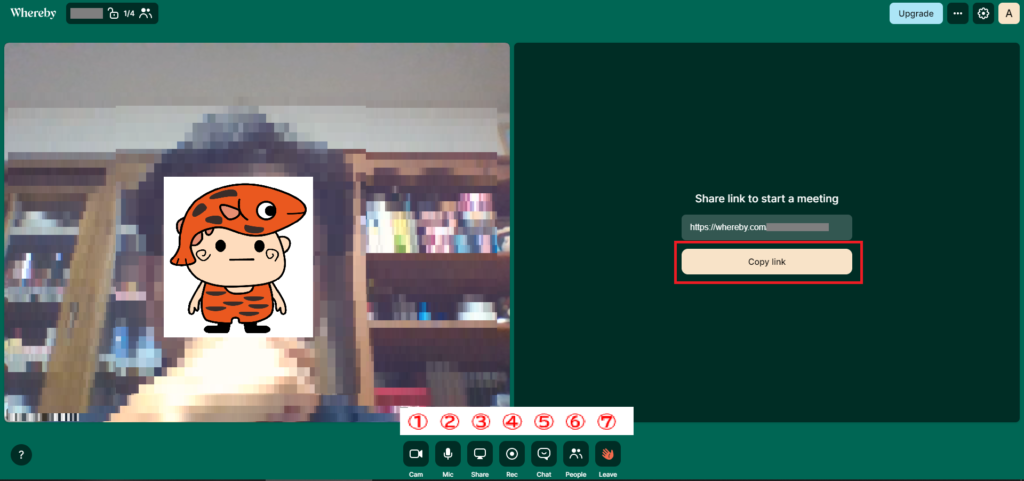
Slackについてはこちらの記事でも紹介していますので、参考にしてください。



会議画面で使える機能
会議画面の下部の7つのボタンはそれぞれ以下の機能とリンクしています。
② Mic:マイクのON/OFF
③ Share:画面共有機能を使う
⇒全画面共有、アプリケーションウィンドウの共有、Chromeタブの共有が選択できます。
④ Rec:録画機能(Freeプランでは使えません)
⑤ Chat:テキストチャット機能を使う
⑥ People:参加者の一覧が見れます
⑦ leave:会議から退室する
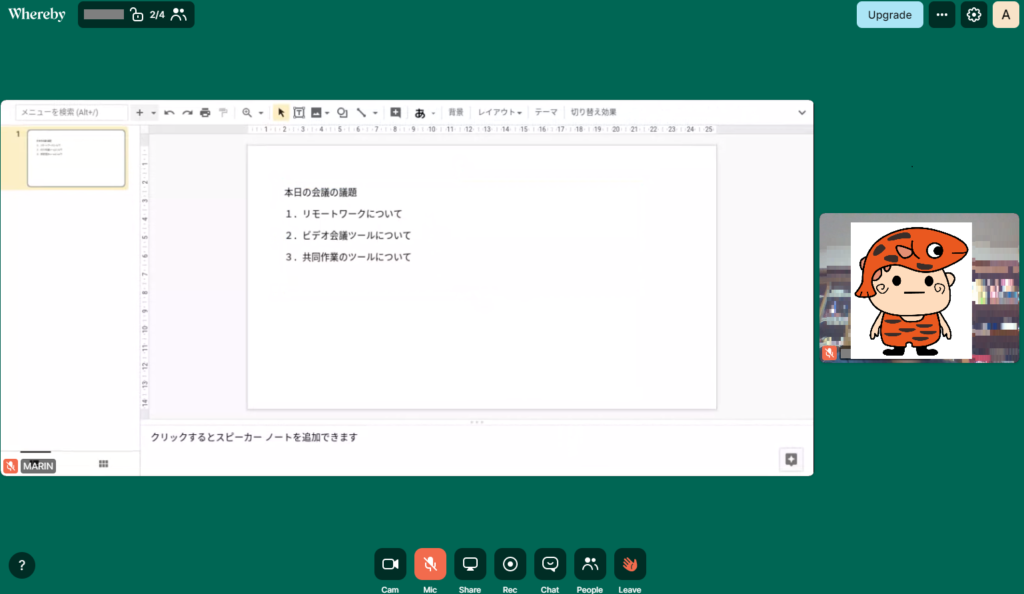 Googleスライドをホワイトボード的に使えます
Googleスライドをホワイトボード的に使えます
設定画面
会議画面右上の歯車マークをクリックすると設定画面が出てきます。
フリープランの場合、以下の2つが設定できます。
部屋にカギをかけて入室制限をすることができます。必要なメンバーが揃ったら、ここを「Locked Room」に変更しましょう。
会議室のURLをここでコピーすることができます。新しい参加者にリンクを知らせるときなどに使いましょう。
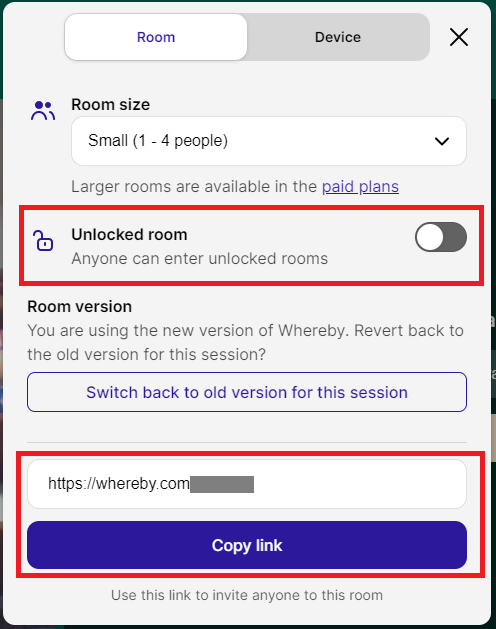
Wherebyおすすめのポイントまとめ
3分で始める高品質無料Web会議、Whereby(ウェアバイ)の紹介をしてきました。
Wherebyはリモートワークにもピッタリの簡単Web会議システムです。
使用が簡単(ルームリンクのURLを共有するだけで開始)
必要十分な機能が揃っている(画面共有やテキストチャットなど)
色々と集まって会議をすることが難しい今こそ、Wherebyを使って仕事を少しでもラクにしてくださいね。
今回はここまで。
ありがとうございました!