こんにちは、赤虎です。
突然ですが、
「Excel電子印鑑」って使ってますか?
河野太郎行革担当大臣も、「ハンコいらない」と発言し、行政のオンライン化・デジタル化を妨げるものの一つとして日本の「ハンコ文化」の弊害を指摘していますね。
私も大きな組織で仕事をしていた若い時分には決裁文書を持って、ハンコをもらうために走り回ったことがありますので、「ハンコ文化」については無駄だなーと思ったことが何度もありました。
イヂワルして押してくれない人もいたしね・・・。

今回の記事で紹介する「Excel電子印鑑」は”ハンコレス”時代のもっとも簡単なソリューションの一つとしての可能性を秘めたものです。
- リモートワークなのにハンコをもらうためだけに出社したことのある人
- ハンコは無駄だと実はずっと思っていた人
- お金をかけずにまずは電子印鑑の運用を試してみたい人
※今回の記事では、混乱を避けるために基本的には「判子(ハンコ)」と「電子印鑑」という単語を使いますが、正しい定義は以下の通りですので、初めにお断りしておきます。
◆印鑑・印章・判子(ハンコ)の違い
・印章=判子(ハンコ)=手に取って押すハンコそのものを指す言葉
・印鑑=印影(押印して紙に残る印の形)のうち、登録や届け出が行われたもの
ハンコヤドットコム「印鑑うんちく事典」より引用

Excel電子印鑑とは
Excel電子印鑑とは、皆さんが普段仕事で使っている「Microsoft Excel」のシート上に判子を押すことのできるプラグイン(機能を拡張するソフトウェアのこと)で、誰でも無料で使えます。
Excel電子印鑑で使える判子の種類は以下の通り。
- 認印
- データ印(日付と名前)
- 角印(社印としてよく使われますね)
- ビジネス印(”重要”とか”社外秘”とか)
- ユーザー印(自分でデザインした画像を判子として使える)
Excel電子印鑑を使えば、「判子を押すためにExcel書類を紙で印刷」→「判子を押す」→「スキャンしてPDFで相手に送る」なんて手順はいらなくなり、ペーパーレスになりますね!

電子印鑑って意味あるの?ビジネスで使って問題ない?
電子印鑑を使えば、ペーパーレスになるし、もしかしたら不要な作業をしなくて済むので業務効率化も実現できそうです。
でも・・・
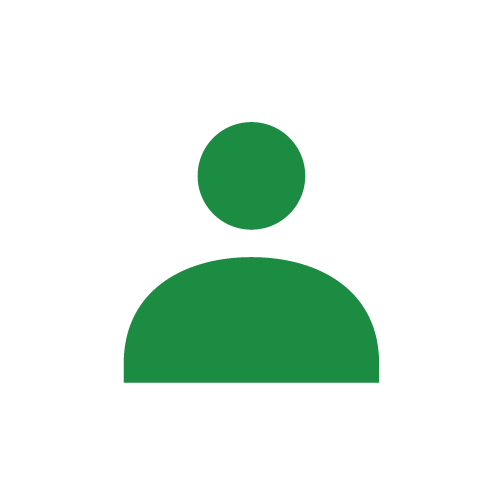
電子印鑑って、ビジネス文書に使って問題ない?
こんな疑問を持つ方は少なくないと思います。
判子を押す意味
判子を押す意味を考えてみましょう。
日常身の回りで判子を押す(捺印する)シーンを思い浮かべてみると、
- 宅急便の受取印を押す
- 子どもの学校の書類に、保護者として印を押す
- 契約書に捺印する
- 決裁文書の確認欄にデータ印を押す
など、様々なシーンが思い浮かびます。
上記は全て「自分が意思を持って行ったことを示すために証拠として捺印した」ものです。
法律(民法)でも、本人もしくは代理人が署名・捺印したものは正式なものとして認められます。
認印と実印と電子印鑑の効力
紙の書類に押す判子の種類は「認印」と「実印」の2つに分けられます。
「認印」=どこにも登録されていない判子
「実印」=役所等に事前に印影(押印して紙に残る印の形)が届け出されている判子
実は、上記の2つは法的な効力については差がありません。本人または代理人が捺印したとみなされ、正式なものとして認められます。
しかし、裁判等での証拠能力については役所等の第三者が本人性を証明してくれる実印の方が証拠能力が高い、ということになります。
では電子印鑑の効力は、というと認印と同じです。正式なものとして認められます。
今回ご紹介する「Excel電子印鑑」も認印と同じ効力となります。
そう考えると、使い道はたくさんありそうですね。
Excel電子印鑑を使う
では、さっそくExcel電子印鑑を使ってみましょう。
まずは、Excel電子印鑑のインストールから。
Excel電子印鑑のインストール
Excel電子印鑑は「窓の杜」からダウンロードできます。
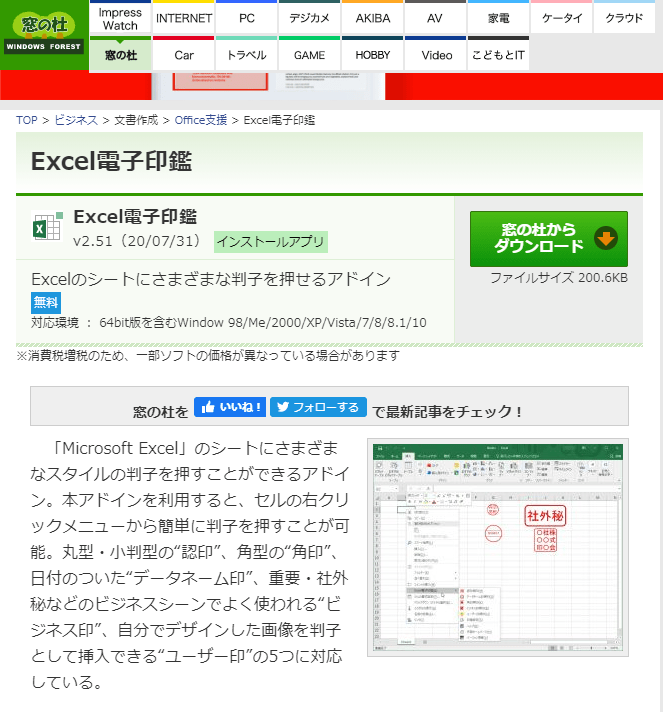
窓の杜ホームページ:https://forest.watch.impress.co.jp/library/software/excelstamp/
ダウンロードが終わったら、ダウンロードした「EXSTAMP」フォルダを開いて、”ReadMe.txt”を参考にそれぞれのExcelバージョンに合わせたインストール方法でプラグインをインストールします。
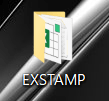
※フォルダには、以下のファイルが入っています。
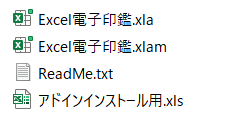
インストールが終わったら、右クリックをするとメニューに「Excel電子印鑑」が追加されます。
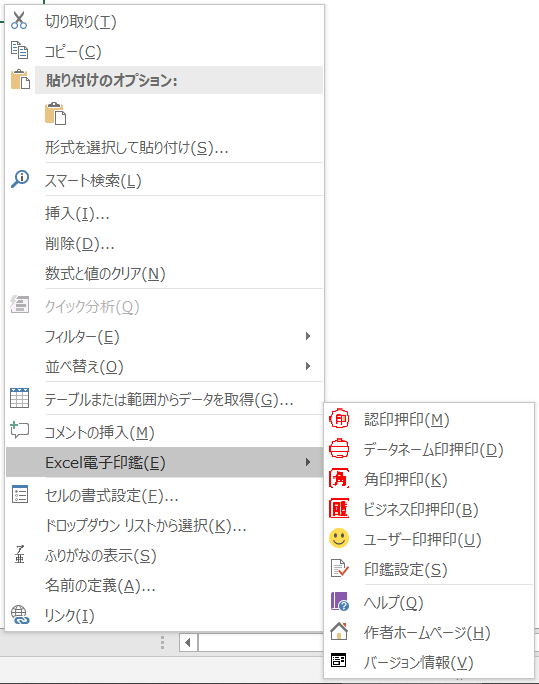
Excel電子印鑑を使ってみよう
Excel電子印鑑を使用するには、まず「印鑑設定」が必要です。
右クリック後のメニューで「Excel電子印鑑」→「印鑑設定」で設定画面を表示します。
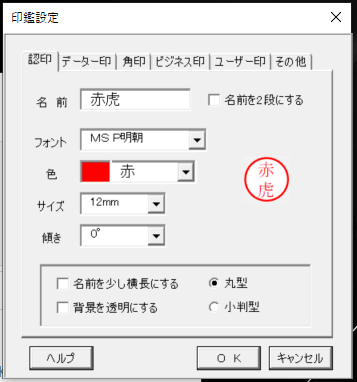
Excel電子印鑑で使用できる判子の種類と設定項目は以下の通りです。
それぞれの印鑑設定メニューで設定したあとは必要な判子の「押印」を選べばExcelシート上に捺印することができます。
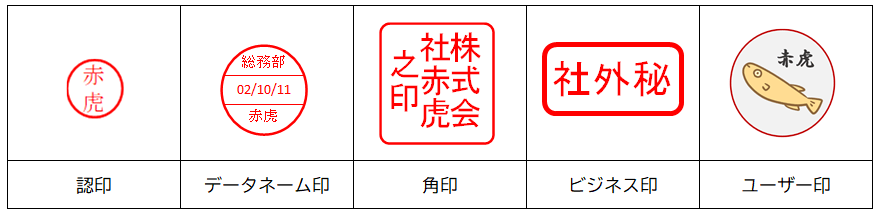 Excel電子印鑑で使用できる判子の種類
Excel電子印鑑で使用できる判子の種類
印鑑設定の項目
■認印
| 名前 | 名前を入力 |
| フォント | フォントの種類を選択 |
| 色 | 色を選択 |
| サイズ | サイズを選択(4.5mm~18mmまで1.5mm刻み) |
| 傾き | 傾きを選択(0°~355°まで5°刻み) |
| 名前を少し横長にする | 名前を少し横に引きのばす |
| 背景を透明にする | 背景を透明にする |
| 丸型 | 丸型の認印にする |
| 小判型 | 小判型の認印にする |
■データネーム印
| 語句上 | 上に表示する文字を入力(最大6文字) |
| 日付 | 中央に表示する日付形式を選択(全角5文字/半角10文字) |
| 語句下 | 下に表示する文字を入力(最大6文字) |
| フォント | フォントの種類を選択 |
| 色 | 色を選択 |
| 傾き | 傾きを選択(0°~355°まで5°刻み) |
| サイズ | cm単位で入力 |
| 背景を透明にする | 背景を透明にする |
| 画像として押印する | 画像として押印する |
■角印
| 文字 | 文字を入力 |
| 文字数 | 6文字、9文字、12文字から選択 |
| フォント | フォントの種類を選択 |
| 色 | 色を選択 |
| サイズ | cm単位で入力 |
| 背景を透明にする | 背景を透明にする |
| 方向 | 縦書きか横書きかを選択 |
| 画像化・サイズ調整して押印する | 画像化して上下もサイズ調整する |
■ビジネス印
| フォント | フォントの種類を選ぶ |
| 色 | 色を選択する |
| サイズ | 画像として押印するを選んでいない場合:標準、大きめ、小さめ 画像として押印するを選んでいる場合:W、Hのcm単位で直接入力 |
| 傾き | 傾きを選択(0°~355°まで5°刻み) |
| サイズ | cm単位で入力 |
| 方向 | 縦書きか横書きかを選択 |
| 背景を透明にする | 背景を透明にする |
| 画像として押印する | 画像として押印する |
ビジネス印の種類
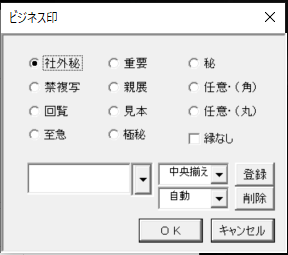
■ユーザー印
| 参照 | 任意の画像(ユーザーが作成したもの)を選択 選択可能な画像形式:jpg、bmp、tif、tiff、png、gif形式 |
まとめ
「Excel電子印鑑」は普段から使い慣れたExcelに電子印鑑を捺印する機能を追加するプラグインです。
「Excel電子印鑑」を使えば、簡単な操作で今までの業務を効率化できるかもしれません。

皆さんの仕事が少しでもラクになったらうれしいです。
最後まで読んでいただき、ありがとうございました!












