こんにちは、赤虎です。
今回の記事では、「Windowsアクセサリ」について書きます。
「Windowsアクセサリ」とは、WindowsのPCにプリインストールされているアプリたちのことです。
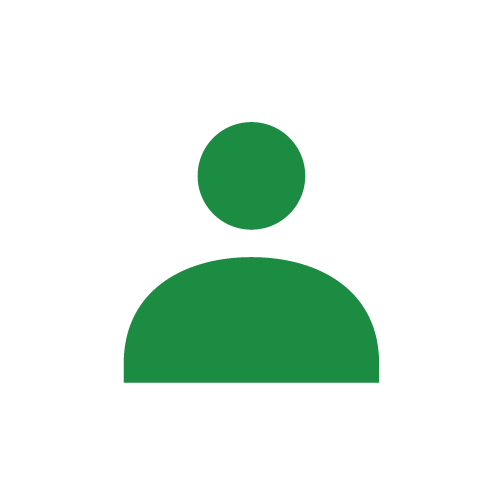
使いづらいんじゃない?

まぁ、一般的な認識はこんな感じですね。
プリインストールアプリなんて使えない、と思ってる。
ところがどっこい(-ω-)/
以前の記事で、Windows10にプリインストールされているアプリの一つ”Snipping Tool”を紹介しましたが、本当に使い勝手が良いツールで超オススメです!

”Snipping Tool”に限らず、これから紹介するアプリは全て無料!シンプル機能で使い方も簡単!
いいことづくめです。
- Windows10のPCを使っている方
- プリインストールのアプリなんて使えないと思っている方
- 出来ればお金をかけずに、PCを活用したいと思っている方
- 同僚に「知らなかった・・・」と言わせたい方

- Windowsアクセサリのラインアップ
- Internet Explorer(ウェブブラウザ)
- Math Input Panel(数式入力パネル)
- Print 3D & 3DBuilder(3Dモデル作成ツール)
- Snipping Tool(画面キャプチャ(切り取り)ツール)
- Windows FAX と スキャン(FAX&スキャン)
- Windows Media Player(音楽や動画の再生、取り込み)
- XPSビューアー(文書ファイル閲覧)
- クイックアシスト(PC遠隔コントロール)
- ステップ記録ツール(操作手順の記録)
- ペイント(グラフィックソフト)
- メモ帳(テキストエディタ)
- 文字コード表(特殊文字入力)
- リモートデスクトップ接続(PC遠隔操作)
- ワードパッド(リッチテキストエディタ)
- Windowsアクセサリを使うメリット
- まとめ:Windowsアクセサリを使いこなそう!
Windowsアクセサリのラインアップ
Windows10のPCにプリインストールされている「Windowsアクセサリ」のラインアップは以下の通りです(私の使用環境の場合。他にもアプリがインストールされていることがあるかもしれません)。
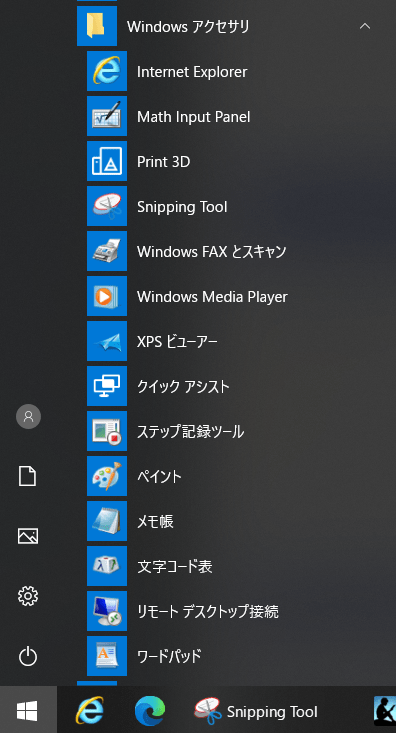
画像上から
- Internet Explorer
- Math Input Panel
- Print 3D
- Snipping Tool
- Windows FAX と スキャン
- Windows Media Player
- XPSビューアー
- クイックアシスト
- ステップ記録ツール
- ペイント
- メモ帳
- 文字コード表
- リモートデスクトップ接続
- ワードパッド
の14種類です。
さっそく、それぞれのアプリの「できること」と「簡単な使い方」を説明していきます!
Internet Explorer(ウェブブラウザ)
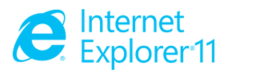
Internet Explorer(インターネットエクスプローラー)は、Webブラウザです。
ホームページを見たり、HTMLファイルを見たりするのに使います。
現在の最新バージョンは「Internet Explorer 11」です。
現在、Windows10のPCを買うと、「Edge(エッジ)」という新しいブラウザもプリインストールされてきますが、会社で使うアプリの中にはEdgeだとうまく動かないようなものもあるため、「Internet Explorer 11」を使う機会もあると思います。
また、Internet ExplorerではPDFファイルを開くこともできます。Acrobat Reader(PDFを見るためのソフト)が入っていないPCでPDFを開きたい場合など、知っておくと便利ですね。
Math Input Panel(数式入力パネル)
使ったことない人が大多数かと思いますが、「Math Input Panel」は複雑な数式をWordなどのアプリケーションで書きたい時に支援してくれるツールになります。
例えば・・・。
「Math Input Panel」を使って数式を書きます。
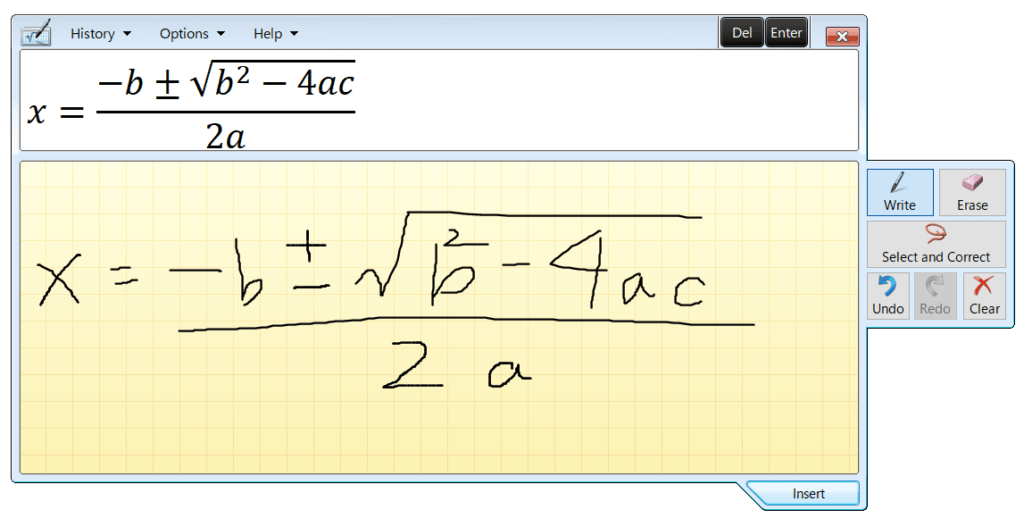
手書きで書くと認識が間違えていることがありますが、気にせずまずは最後まで数式を書いてみましょう。(タブレットペンなどあると楽かもしれないですね!)
最後まで書いても認識の間違いが修正されなかった場合は、右側にあるボタンを使って修正することができます。
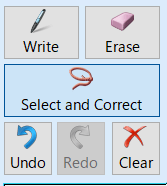
- Write:手書きモード
- Erase:書いた部分を消す
- Select and Correct:範囲を指定すると修正候補を表示する
- Undo:やり直す
- Clear:全て消す
正しく数式が書けたら、右下の「Insert」ボタンを押すとWordに数式が貼り付けられます。
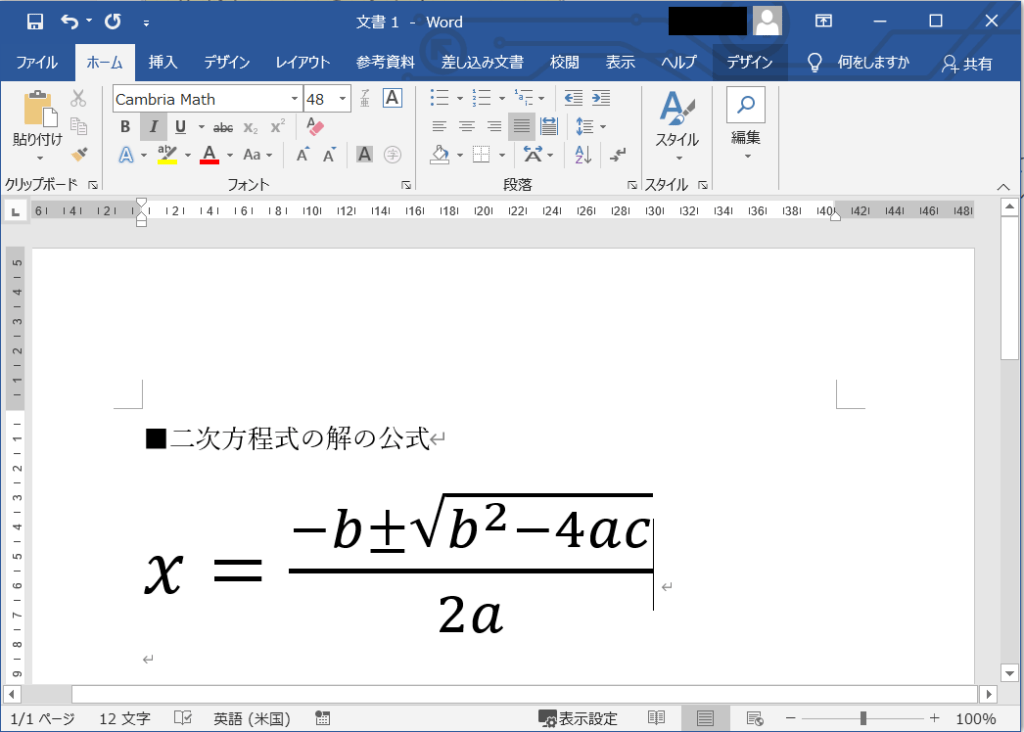
Print 3D & 3DBuilder(3Dモデル作成ツール)
「Print 3D」は、PC で 3D 印刷用のオブジェクトをすばやく簡単に準備することができるツールです。
3Dプリンターが手元に無くても、「Print3D」から、オンラインで3D印刷の発注をすることもできます。
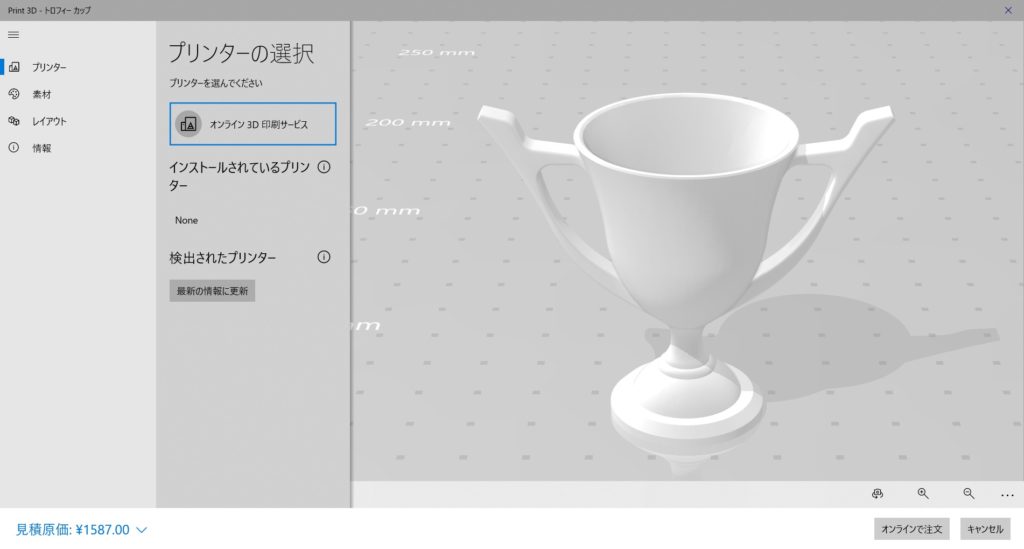
また、「3DBuilder(簡易3Dモデリングツール)」と組み合わせて使うと、自分で作った3D画像をPrint3Dでオンライン印刷する、なんて使い方もできますね。
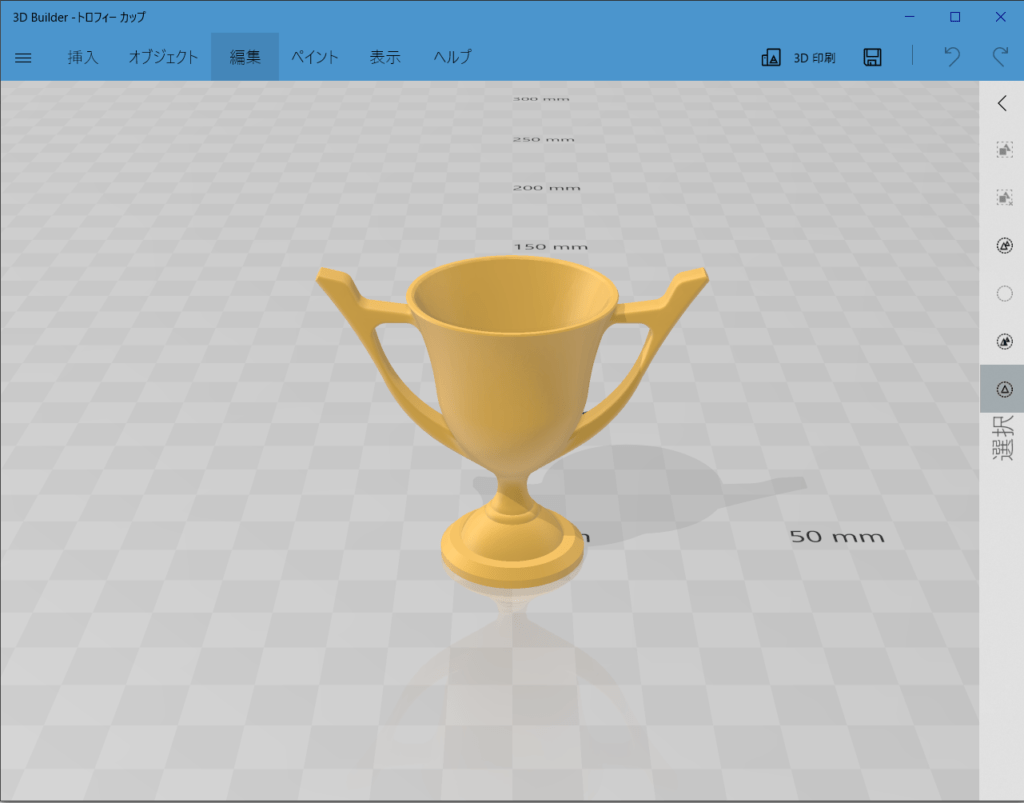
Snipping Tool(画面キャプチャ(切り取り)ツール)
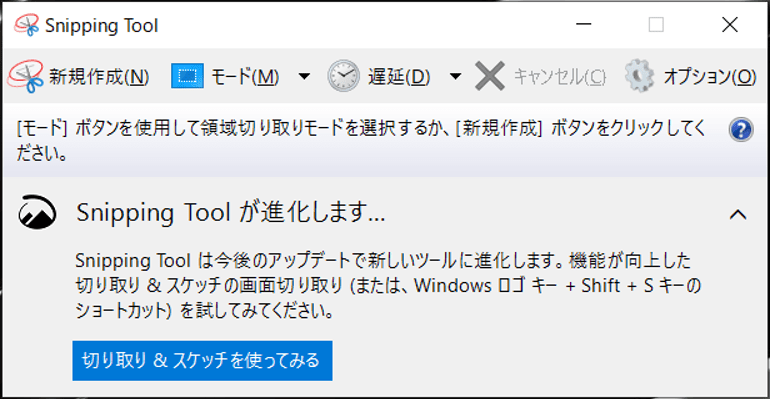
「Snipping Tool」は今回紹介するツールの中でも、日常的に最も登場機会の多いアプリです。
「Snipping Tool」は、いわゆる画面キャプチャが簡単にできるツールなのですが、その使い勝手が半端じゃなく良いのです!!
「Snipping Tool」は資料作成など、かなり役に立つと思います。
詳しく知りたい方は、別記事で詳しく説明していますので、こちらの記事をご覧ください。

Windows FAX と スキャン(FAX&スキャン)
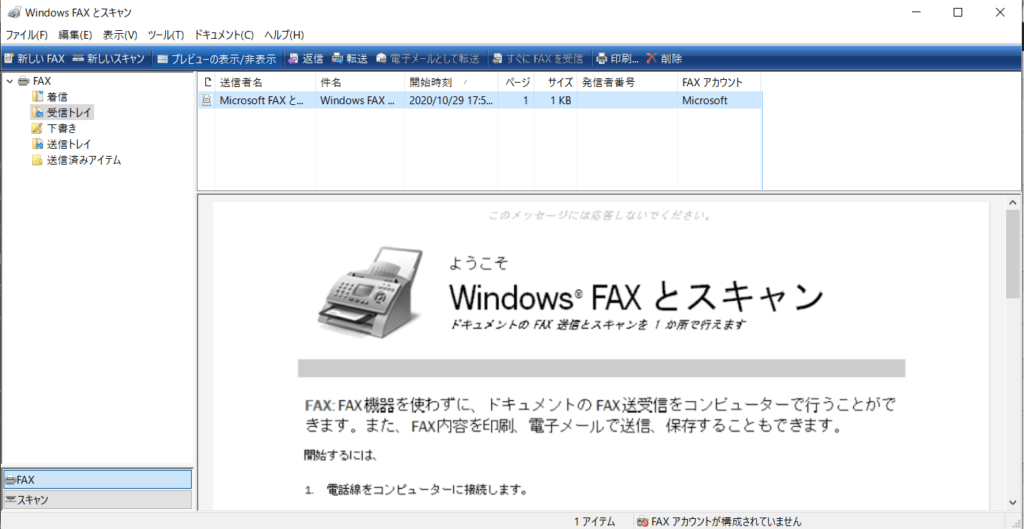
「Windows FAXとスキャン」を使うと、PCからスキャナを操作して文書等をスキャンし、データとして保存することができます。
また、最近使うことがめっきり少なくなったFAXもこのアプリを使って送受信することができます。(FAXを送信できる設備(モデムとアナログ回線)が必要です)
Windows Media Player(音楽や動画の再生、取り込み)
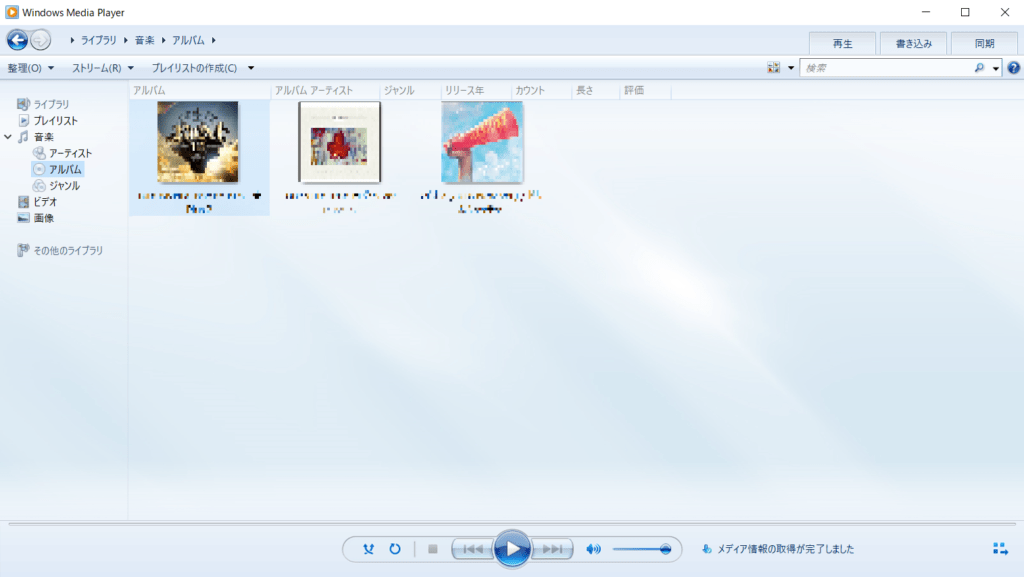
「Windows Media Player」は音楽や動画の再生、音楽CDのPCへの取り込み、音楽CDの作成ができるメディアプレイヤーです。
- 音楽CD、動画の再生
- 音楽CDのPCへの取り込み
- 再生リストの作成
- ライブラリ(メディアライブラリ)の表示
- グラフィックイコライザ(音質調整)
- ポータブル音楽プレイヤーなどへのファイル転送
XPSビューアー(文書ファイル閲覧)
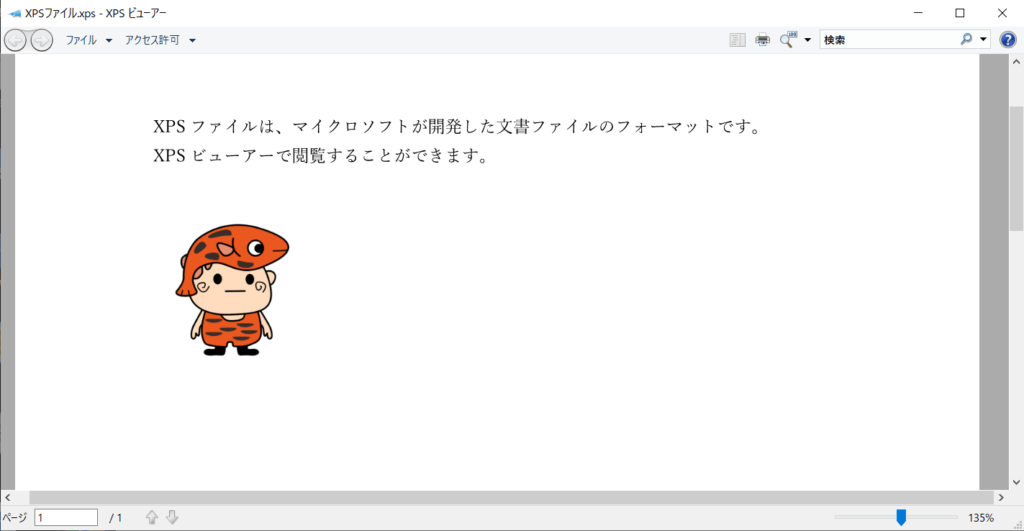
XPSビューアーは文書ファイルの閲覧ソフトです。”.xps”という拡張子(ファイルの種類を表すファイル名の後ろに付く文字列)がついた文書ファイルを閲覧するために使います。
文書ファイルというと「PDF」が良く知られていますし、幅広く使われていますね。使い方としてはそれと一緒だと覚えておけばいいでしょう。
クイックアシスト(PC遠隔コントロール)
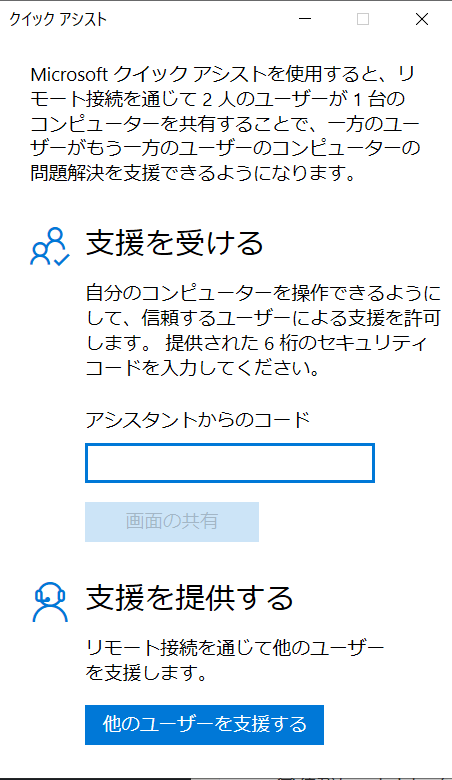
「クイックアシスト」は離れたところにあるWindows10のPCを遠隔操作できるツールです。
- 離れたところにいる家族や友人にPCの操作を教える
- 会社からテレワーク中のメンバーのPCのトラブルを解決する
このツールはネットワーク(インターネットや会社のLAN)でつながった2台のWindows10のPCの間で使えます。1台は支援する側(支援者)として、1台は支援を受ける側(依頼者)として、支援者が依頼者のPCを遠隔操作することで様々な問題を解決するのに役立ちます。
■注意点■
1.「クイックアシスト」を使って支援する側の人はMicrosoftアカウントを持っている必要があります。
2.Windows10は、Anniversary Update (Ver.1607)以降のバージョンである必要があります。
遠隔操作ができるツールとしては、もう一つ「リモートデスクトップ接続」というツールがありますが、この二つのツールの使い方の違いは以下のように覚えておくと良いでしょう。
- クイックアシスト=それぞれ遠隔地にいる別々の人物がつながるときに使う
- リモートデスクトップ接続=遠隔地にある自分のPCを自分で操作するときに使う
電話で話をしながら、もしくは最近だとチャットやSlackなどでやり取りしながらクイックアシストを使ってサポートを受ける、というように使ったら便利ですね。
リモートワーク環境が増えてきた今だからこそ、活躍の場も増えそうです。
※テレワークに使える便利なツールの記事も併せてご覧ください!

ステップ記録ツール(操作手順の記録)

「ステップ記録ツール」は、PCの操作手順を記録してくれるツールです。
元々は、Microsoftがユーザサポートの時に使うことを想定して作ったツールで、このツールを起動して「記録の開始」を押した後にPCを操作すると、画面やクリックした場所などが画像とテキストで自動的に記録される、という便利な道具です。
画面毎にキャプチャを取ったりするのは意外と面倒なので、このツールを知っていれば少し楽に記録ができますね。
ペイント(グラフィックソフト)
「ペイント」は画像ファイルの編集などができる、便利なグラフィックソフトです。
もちろん、有料のソフトのようにたくさん機能があるわけではないですが、私もブログを書いたりする際に便利に使っています。
良く使うシーンとしては、画像の一部を”黒塗り”したり、”モザイク”かけたりする時。
- 「ペイント」を起動し、(塗りつぶしたい部分の形に合わせた)「図形」を選択
- 図形の設定で「塗りつぶし」を選択
- 「色1」「色2」を設定して図形を塗りつぶしたい部分の上に描画する
- 「ペイント」を起動し、「イメージ」→「選択ツール」でモザイクしたい部分を囲む
- 囲んだ部分の角をつかんで画像を縮小する
- 再度縮小した部分の角をつかんで画像を拡大する
実際に黒塗りとモザイクをかけてみた画像はこんな感じです。
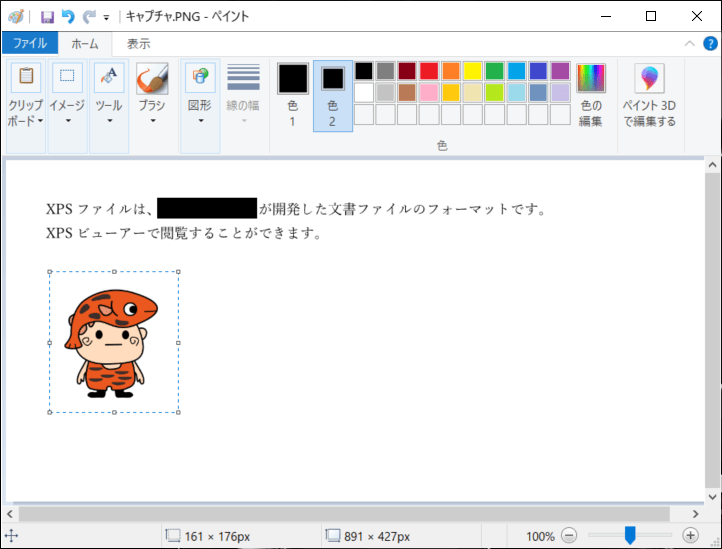 モザイクしたい部分を指定する
モザイクしたい部分を指定する
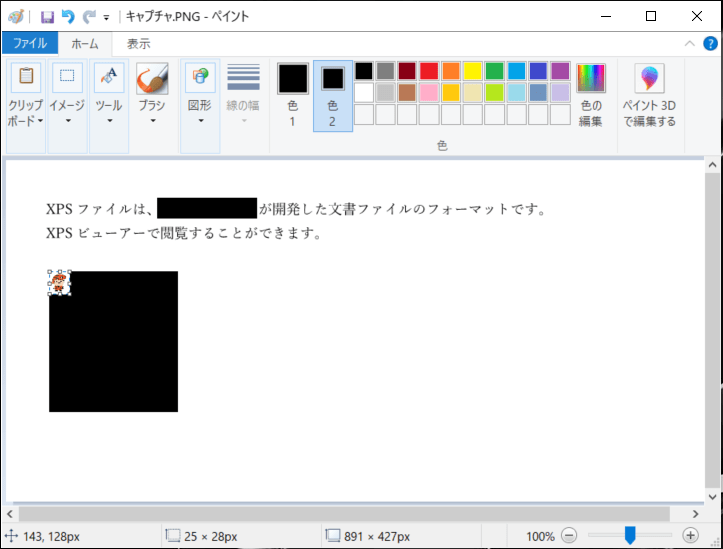 選択した範囲の角をつかんで縮小
選択した範囲の角をつかんで縮小
 再度縮小した範囲の角をつかんで拡大する
再度縮小した範囲の角をつかんで拡大する
メモ帳(テキストエディタ)
「メモ帳」はその名の通り、テキスト編集ができるツールです。
ハッキリ言って余計な機能は一切無しの潔さ。男前なツールです。
一つだけTipsを。
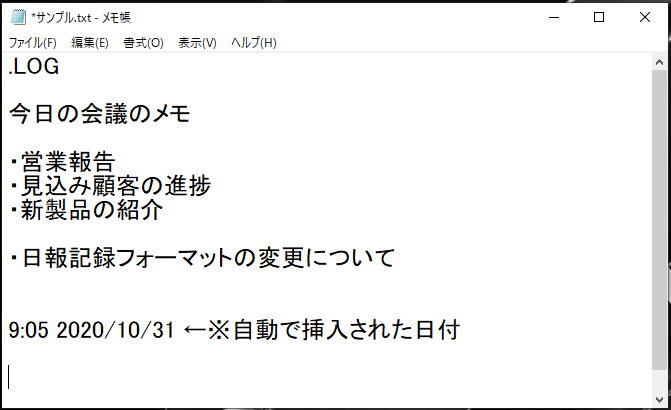
Wikipediaにも記述のある機能ですが、先頭の行に大文字で「.LOG」と入れてからファイルを終了させると、以降そのファイルを開いたときに末尾に日付を入れてくれる「タイムスタンプ機能」があります。
これを使って、会議の際の時系列記録を取ったりするのもオススメです。
文字コード表(特殊文字入力)
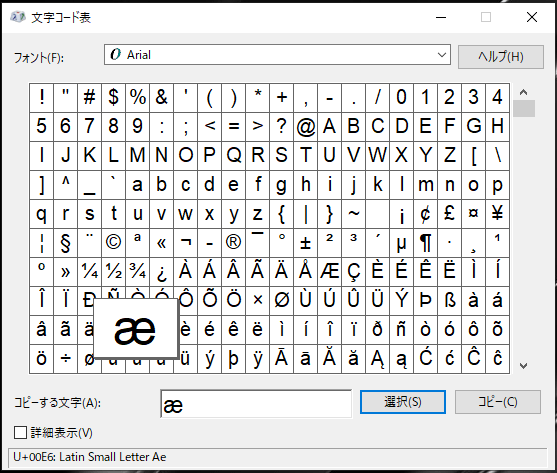
「文字コード表」は特殊な文字の入力を支援するツールです。
画像のようなパネルを使って、一覧から選択して入力することができます。
使い方はとても簡単。
パネルから、入力したい文字を見つけたらそのマスをクリックして、「選択」→「コピー」して、その後貼り付けたい場所に「ペースト(貼り付け)」をするだけです。
特殊な記号や普段使わない漢字の入力など、便利に使えます。
リモートデスクトップ接続(PC遠隔操作)
「リモートデスクトップ接続」は先に紹介した「クイックアシスト」と同様に、PCを遠隔操作できるツールです。
「クイックアシスト」は支援者と依頼者の間での接続が主な目的でしたが、リモートデスクトップ接続は”遠隔地にある自分のPCを操作する”目的で使う場合が多いです。
リモートデスクトップ接続先のPCにはいくつか条件があります。
- Windows10Pro以上のOS(Pro/Enterprise/Ultimate)であること。※Homeはダメ
- ログインパスワードが設定されていること
- Windows設定で、リモートデスクトップ接続を許可していること
ワードパッド(リッチテキストエディタ)
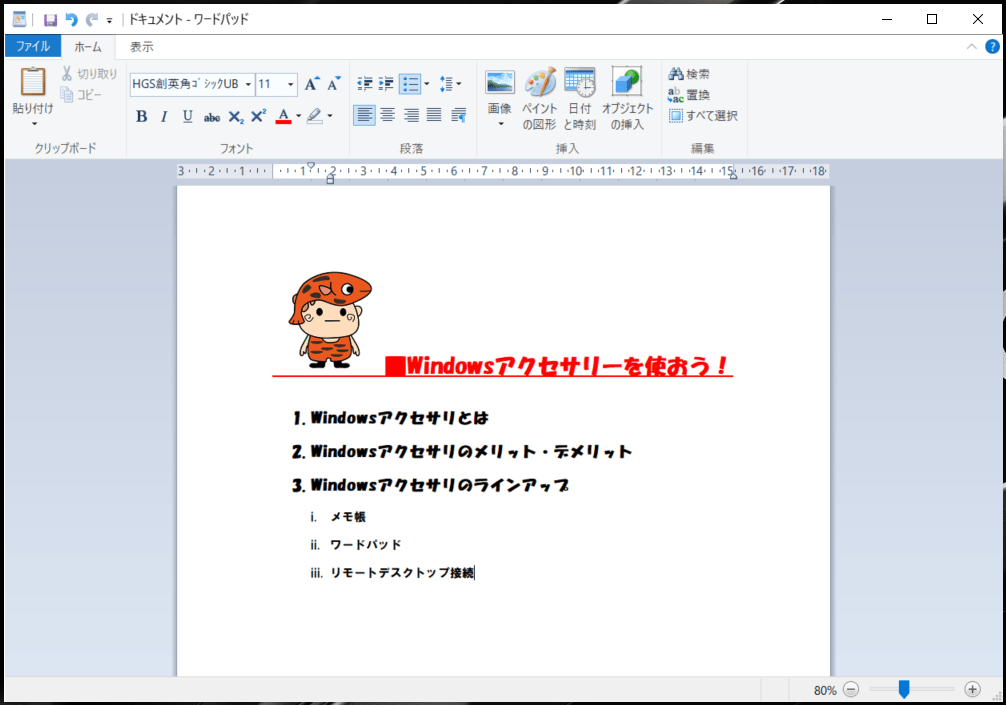
いよいよ最後の「ワードパッド」はリッチテキストエディタです。簡単なワープロソフトと覚えておけば大丈夫です。
前に説明した「メモ帳」では文字に飾り(太字にする、下線を引く、など)をつけたり、色を変えたり、文書に画像を入れたりすることはできませんでしたが、「ワードパッド」ならそうした装飾や高度な編集もできます。
最近では、「GoogleApps(ドキュメント)」などのクラウドサービスの一部として、ワープロソフトが使えますが、クラウドサービスの場合はインターネットが使える環境でないと使えません。
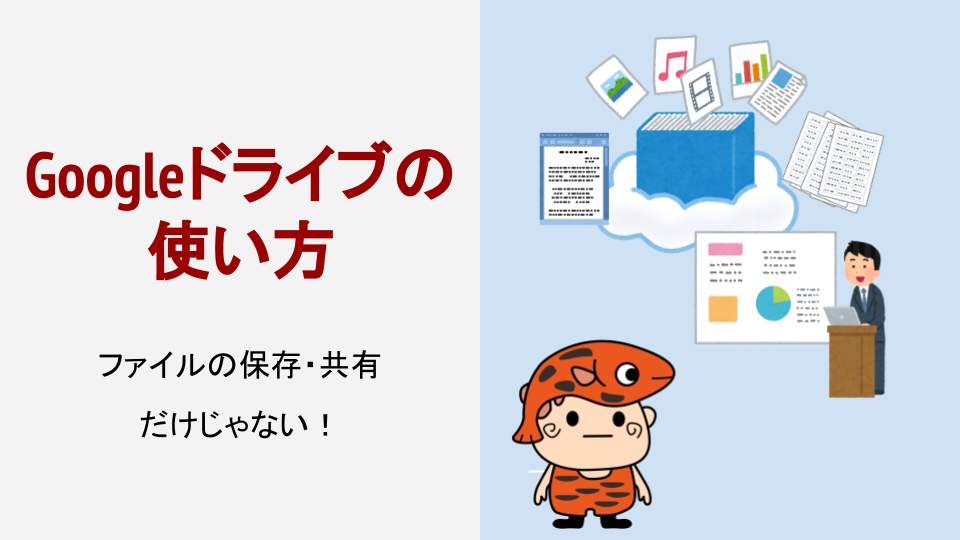
「ワードパッド」はネットが無くても使えるので、「なんだよーWord入ってないじゃん!」とか嘆くのではなく、「ワードパッド」を颯爽と使いこなして”デキル人”っぷりを発揮してしまいましょう。
Windowsアクセサリを使うメリット
Windowsアクセサリを使うメリットは以下の通りです。
- アプリがシンプルな作りなので、動作が軽い
- Windows10のPCなら漏れなく全てのPCに入っている
- できることも少ない代わりに、操作方法なども迷わずに済む
- 無料!!!!
システム管理の側から見ても、わけのわからないフリーソフトを勝手に入れられるよりも、Windowsアクセサリで解決できることなら「こっち使ってよー」って感じですよね。
まとめ:Windowsアクセサリを使いこなそう!
今回の記事では、Windows10のPCを使っていれば誰でも使える、便利な「Windowsアクセサリ」について紹介しました。
高価な、難しいアプリを買ったりする前に、「Windowsアクセサリ」のような基本的なツールを使ってみるのは本当におすすめです。
シンプルであるがゆえに、自分の使い方に「本当に必要な機能」と「例えあっても使わない機能」を確認することができます。

「Windowsアクセサリ」を試してからでも
遅くないですね!
「Windowsアクセサリ」は思った以上に、頼もしい仲間になってくれると思いますよ。













