こんにちは、赤虎です。
今回は、WindowsのPCを使っている人向けの記事です。
皆さんは、SnippingTool(スニッピングツール)って使ったことありますか?
この記事では、
- ブログや資料にPC画面のキャプチャ画像を使いたい人
- 画像の一部をモザイク掛けたり加工したい人
に、SnippingToolを使ってカンタンに画像キャプチャを扱う方法を紹介します。
もちろん、無料で使えるツールです。
この記事を参考にして、画像キャプチャに関連する作業を効率化してくださいね!
SnippingTool(スニッピングツール)とは
SnippingToolとは、Windowsに標準でついている「キャプチャ(画像切り取り)アプリ」のことです。
この記事では、Windows10の画面で説明していきます。
SnippingToolを使うには、
- 画面左下の「Windowsマーク」をクリック
- 「Windowsアクセサリ」⇒「SnippingTool」
を選択します。
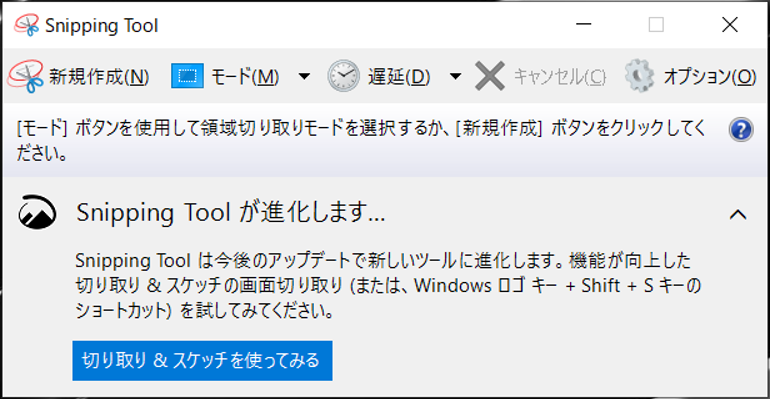
SnippingToolの基本的な機能

- 画面のキャプチャを取る(画像として切り取る)
✓自由形式、四角形、ウィンドウ単位、全画面が選択できます - ペン、マーカーで追記する
画面のキャプチャを取る
画面のキャプチャを取る(切り取る)ときには、切り取る形を選びます。
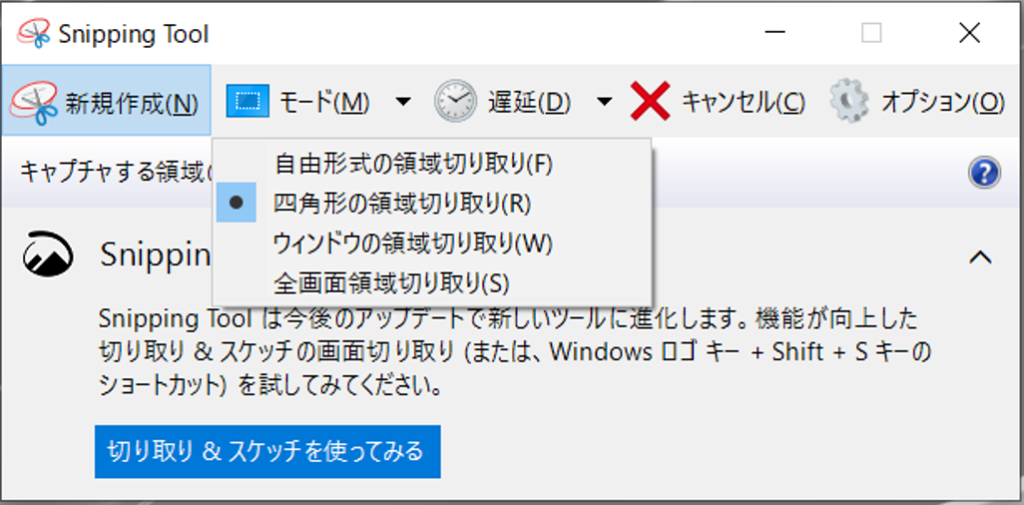
次に、切り取りのタイミングを選びます。
これは、同時に操作すると表示が消えてしまうとか、操作中に切り取り出来ない、といったような場合に使います。通常は「待ち時間なし」でOKです。
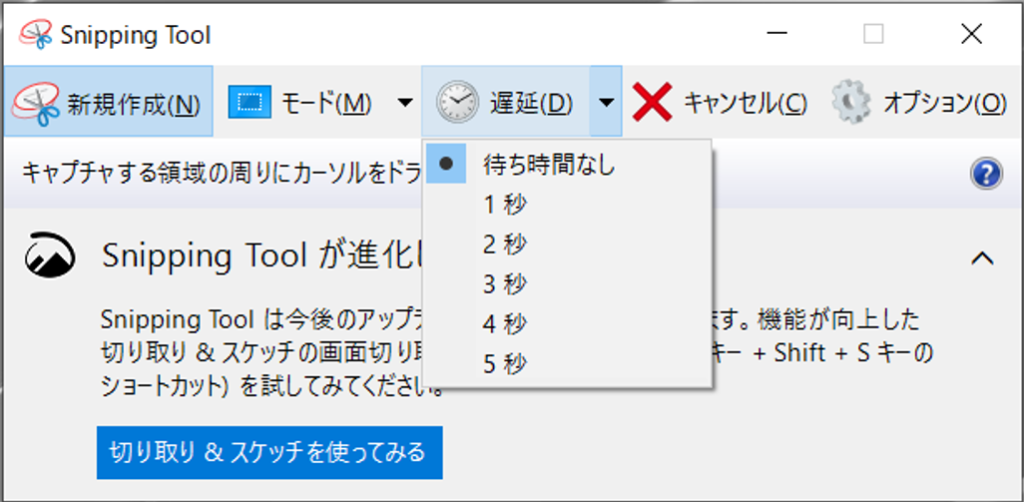
オプションで細かい設定が可能ですが通常はそのままでOKです。
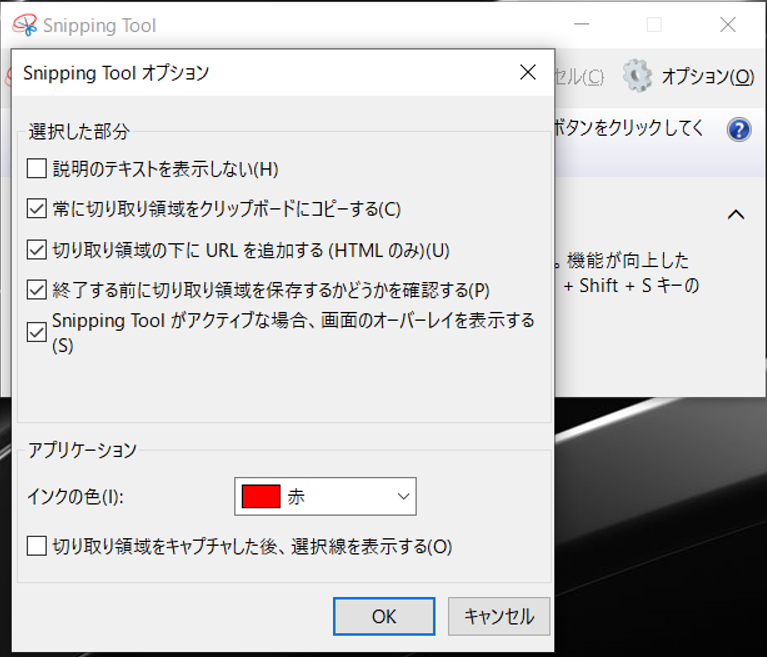
切り取りの準備ができたら、「新規作成」を押すと設定した形で切り取れます。
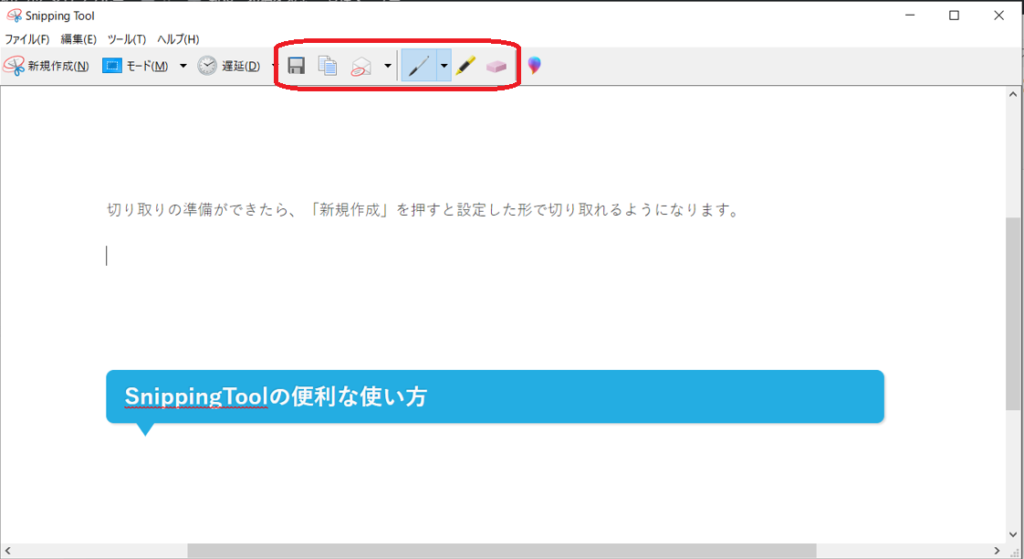
切り取った後は、赤枠の中のアイコンを押すと、以下の操作ができます。
✓ 書類のアイコン:コピー
✓ 封筒アイコン:切り取り領域の送信
✓ ペン、マーカーのアイコン:追記、マーク
✓ 消しゴムアイコン:追記した記録を消す
SnippingToolの便利な使い方
基本的な操作がわかりましたか?
ここからは実践編。私も普段のブログ用の画像加工などで良く使っている便利な使い方を紹介します。
画像内への書き込み
画像内への書き込みはSnippingToolの機能を使ってももちろんできますが、「ペイント」ツールと組み合わせて使うとさらに便利に使えます。
ペイントツールは
- 画面左下の「Windowsマーク」をクリック
- 「Windowsアクセサリ」⇒「ペイント」
を選択します。
ペイントを使うと、色々な図形を挿入したり、強調したいところに枠をつけたりという加工が簡単にできます。
保存するときは「名前を付けて保存」すれば、オリジナルの画像も取っておけますね。
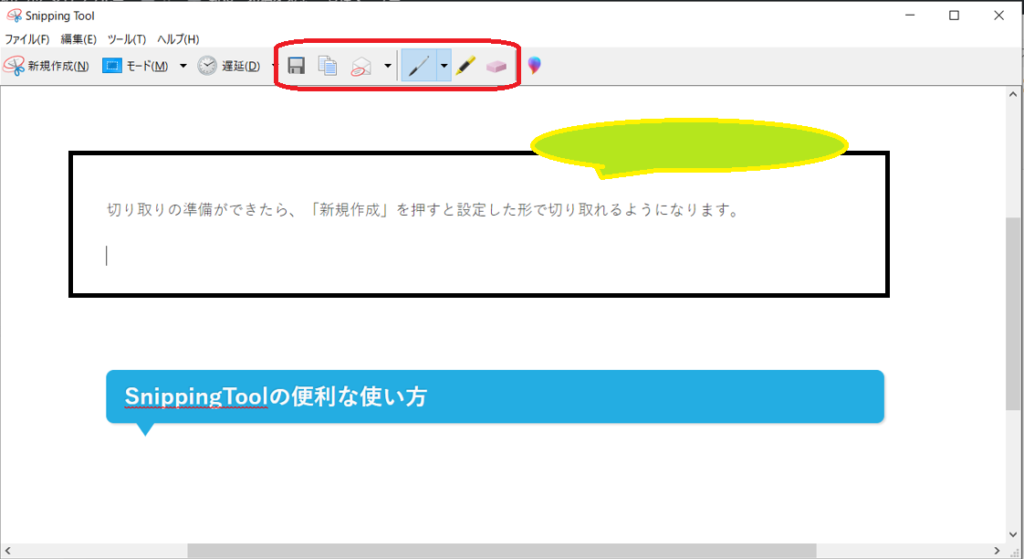
モザイク処理やマスクをかけたい時
キャプチャ画像の一部をモザイク掛けたい時とか、メールアドレスを隠したい時とかありますよね?
そんなときも、「SnippingTool+ペイント」で対応できます。
まず、SnippingToolで画面をキャプチャして、
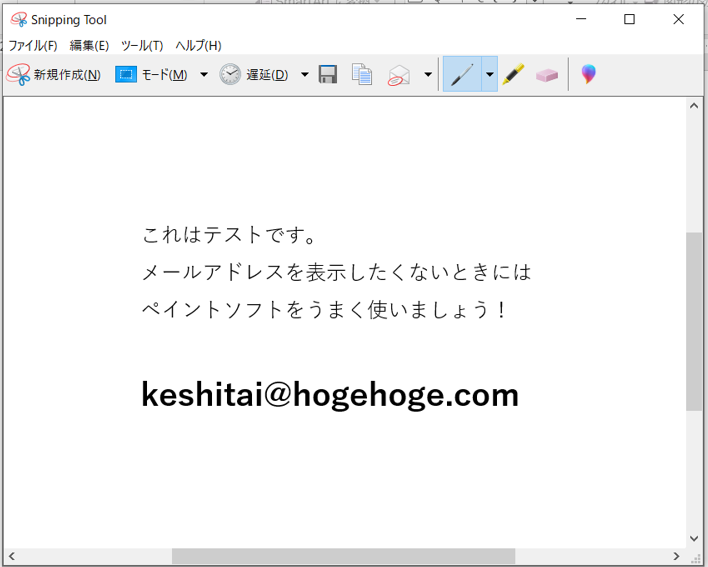
PNGで保存したあと、ペイントを立ち上げて、貼り付け!
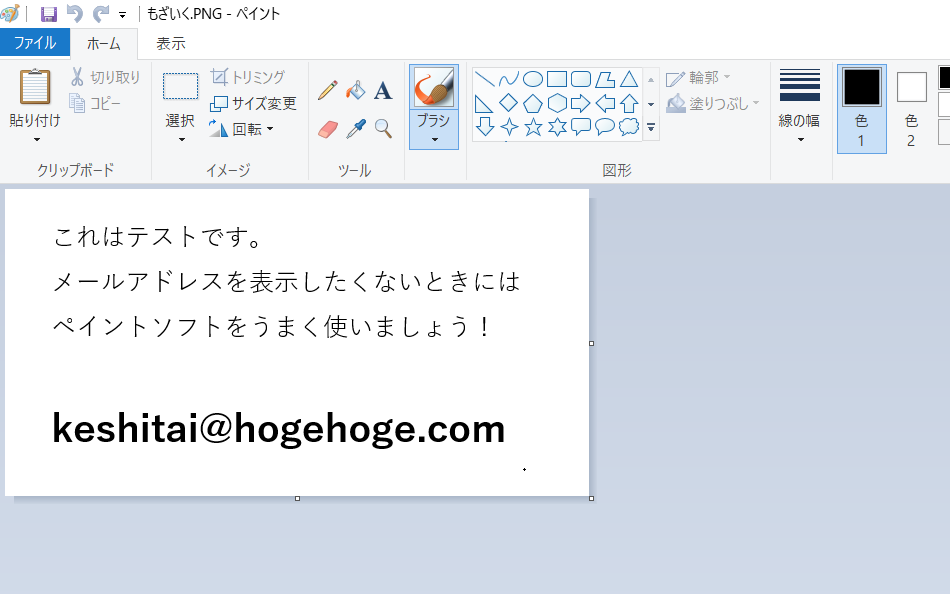
で、モザイク掛けたい時は
消したいところを「メニュー」⇒「選択」で範囲指定して
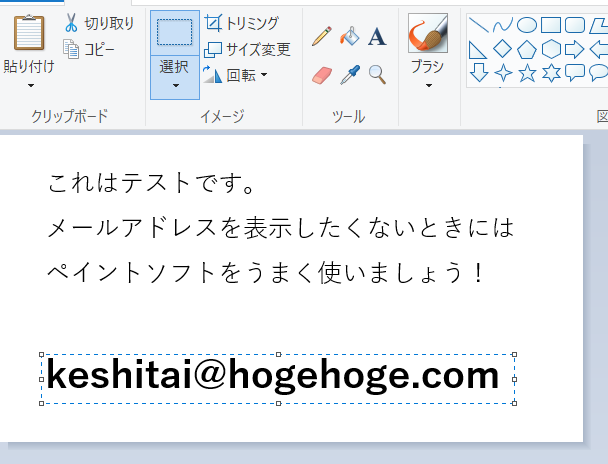
選択範囲の隅をつかんで縮めます!

そうしたら、一旦つかんでいるのを離して、
もう一回広げると・・・。
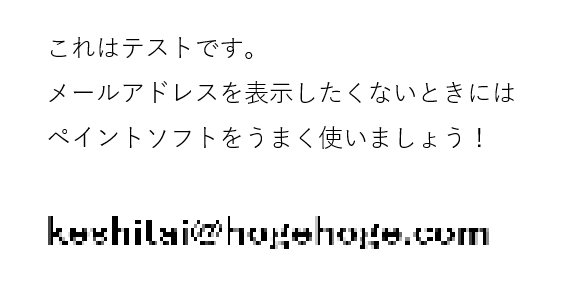
モザイクになりました!
マスクをしたい時は、メールアドレスの上に、図形を重ねるのが手っ取り早いですね。
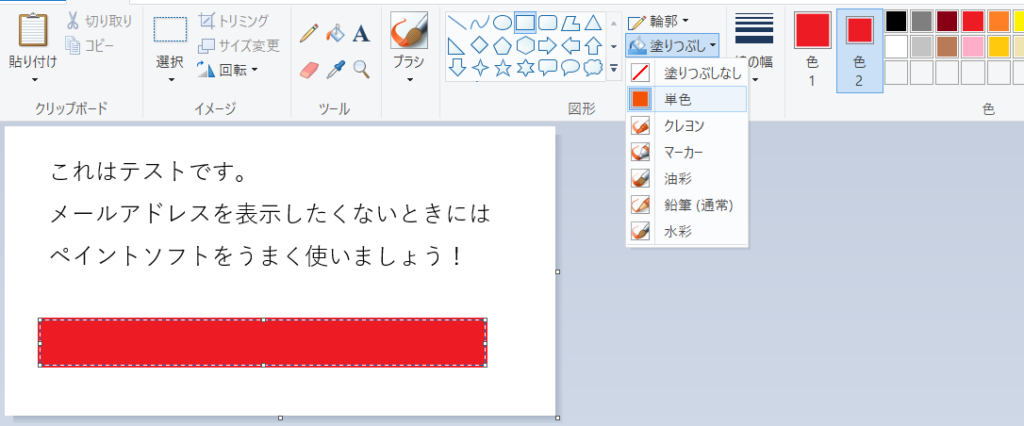
「塗りつぶし」を設定しておくと中まで一色の図形が使えます(塗りつぶさないと中が白くなります)。
IME切替表示が出てしまう場合
SnippingToolを使っていると、キャプチャをしたときにこんな風に切り取りしてしまうときがあります。
下の画像でいうと、「あ」という不要な表示が一緒に切り取られてしまっていますね。
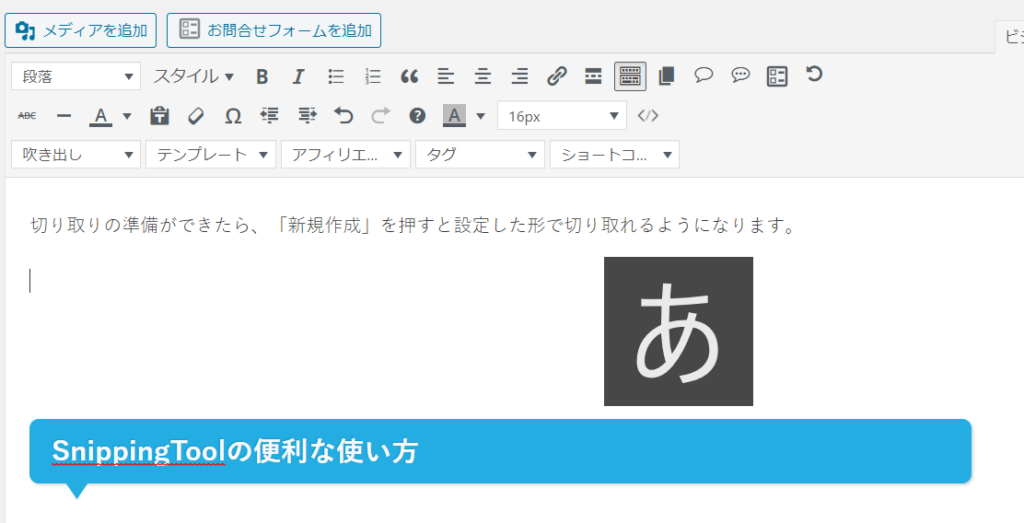
以下の手順でこの不要な表示が切り取られるのを回避することができます。
- 画面右下のIMEの入力モードを「半角英数」にする
⇒画面右下「あ」とか「A」とか表示されているところをクリックして設定
⇒キーボードの「半角/全角」キーで切替え など

- キャプチャ時の遅延設定をする

SnippingTool(スニッピングツール)の使い方まとめ!
SnippingTool(スニッピングツール)の使い方について説明しました。
私も初めは、「全画面コピーして~」「いらないところを切り抜いて~」、とかSnippingToolを知るまでは相当手間をかけて画面キャプチャを加工していました。
SnippingToolを使うことで、相当作業が効率化されたと思います。
このツールはブログだけじゃなくて、プレゼン資料を作るときなどにも活用できると思います。
皆さんもSnippingToolを便利に使って、作業を効率化してくださいね!
今回はここまで。
ありがとうございました!











