こんにちは、赤虎です。
今回は、前回の記事の続きです。
SnippingToolを使った時に、画面の下の方に出てきた
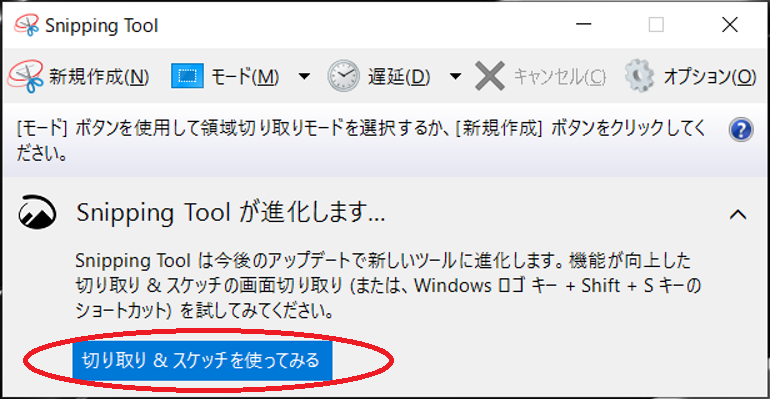
これ。
なんか気になりますよね。
今回の記事は、ブログや資料用に画像を加工したりする機会が多い人向けに、SnippingToolと同じくらい?いやそれ以上に便利に使える「切り取り&スケッチ」アプリについてわかりやすく解説します。
SnippingToolよりも、ペンやマーカーの機能が充実していたり、定規や分度器ツールがあったりと、使い分けでより効率化が図れます。

切り取り&スケッチの起動
切り取り&スケッチを起動する方法は3つあります。
- SnippingToolを起動して「切り取り&スケッチを使ってみる」ボタンを押す
- 「Windowsキー」+「Shiftキー」+「S」を押す(ショートカットキー)
- 「スタート(画面左下のWindowsマーク)」⇒「か」のところにあります。
切り取り&スケッチの機能
切り取り&スケッチアプリが起動すると、こんな操作パネルが画面上に出てきます。
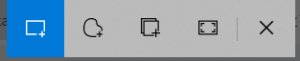
左から、それぞれ以下の機能が使えます。
- 四角く切り取る
- フリーフォームで切り取る
- ウィンドウ単位で切り取る
- 全画面で切り取る
切り取ったら、以下のメッセージが画面の右下の方に出てきます。
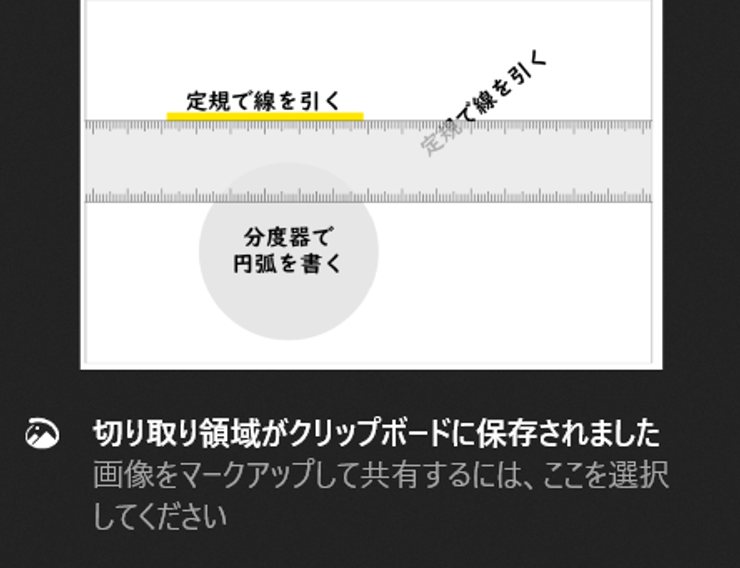
メッセージの下の方をクリックしましょう。
編集用のパネルが表示されます。

編集用のツールは真ん中あたりにあります。
ちなみに、左側は以下のメニューです。
- 「新規切り取り(今すぐ/3秒後に切り取り/10秒後に切り取り)」
- 「開く」
編集用ツールは左から、
- タッチによる手書き
- ボールペン
- 鉛筆
- 蛍光ペン
- 消しゴム
- 定規
- トリミング
それぞれの編集ツールを起動します。
ボールペン、鉛筆、蛍光ペン、消しゴムツール
SnippingToolより色がたくさんあります。これだけあれば困らないですね。
下部のスライダーではペンの太さを変えられます。
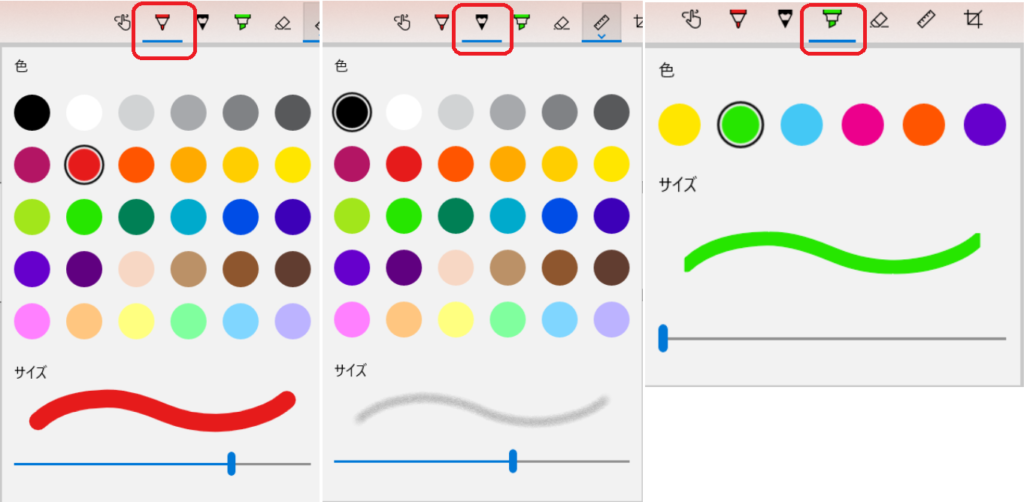
消しゴムツールでは、書き込んだ内容を消すことができます。
定規ツール、分度器ツール
定規ツール、分度器ツールを使ってまっすぐな線を引いたり、円弧を書き込んだりできます。
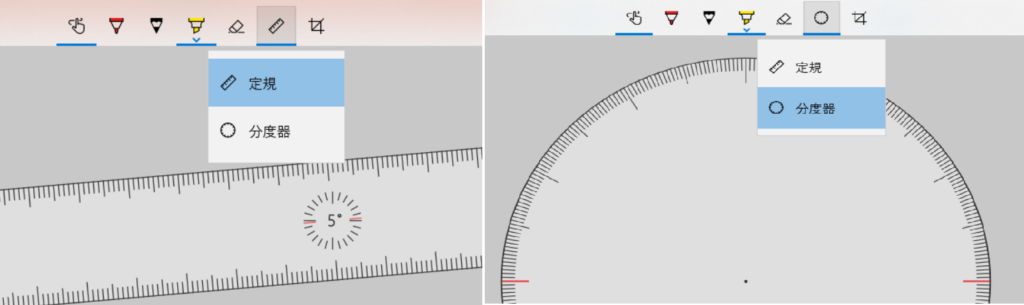
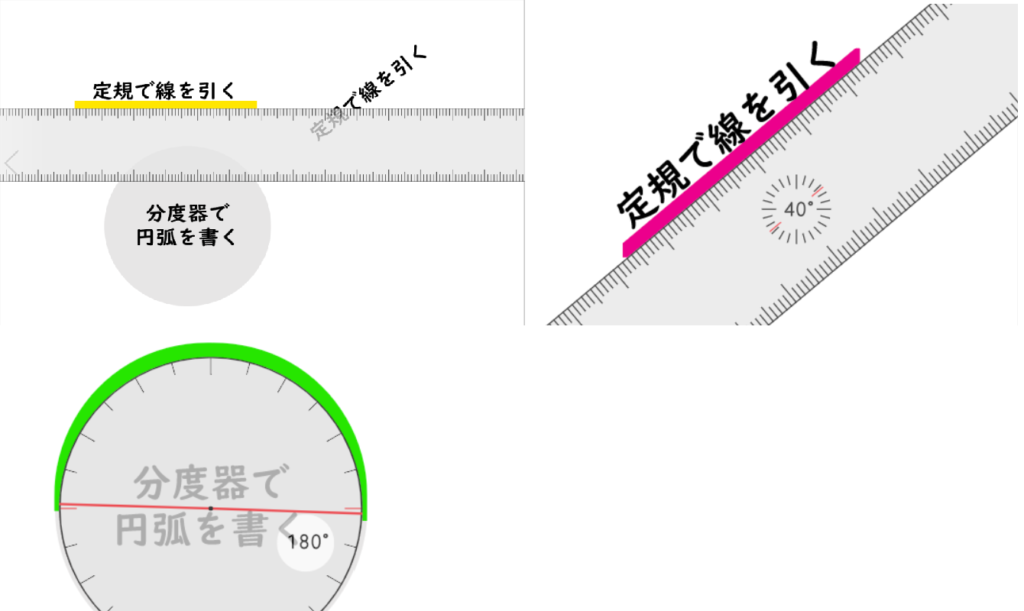
トリミングツール
定規の右側のアイコンをクリックすると、トリミングツールが使えます。
トリミングツールを使って、必要なところだけ切り出して使うことができます。
必要なところが指定出来たら、右上の「✓」をクリックして確定します。
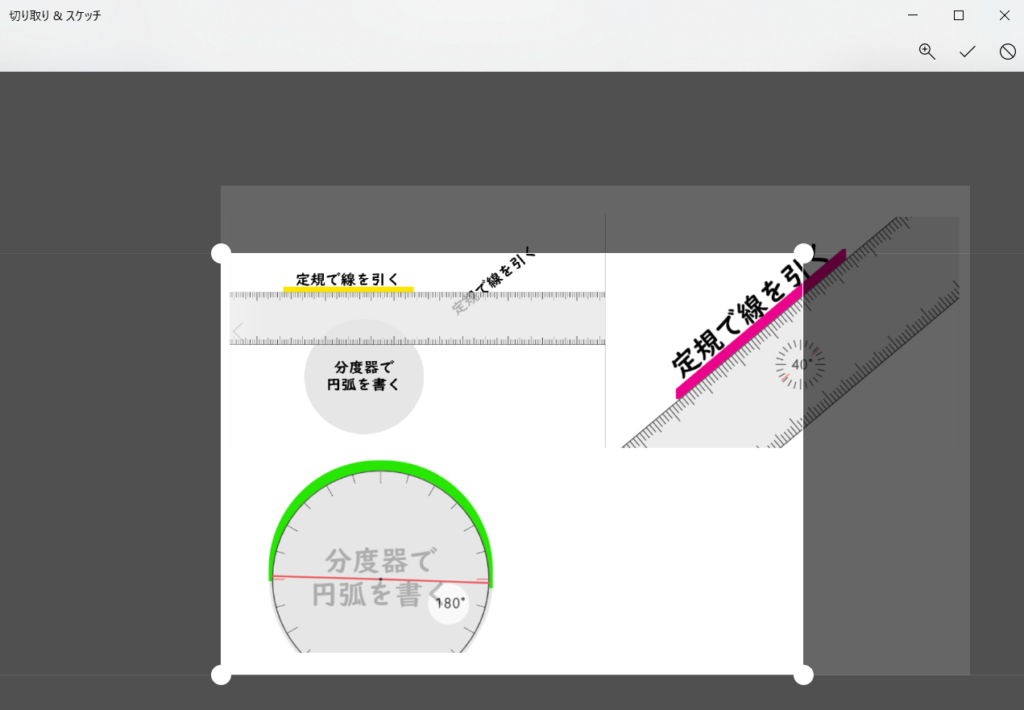
切り取り&スケッチツールの使い方まとめ
切り取り&スケッチツールの使い方について説明しました。
SnippingTool、切り取り&スケッチ、ペイント、とWindoowsに標準でついているアプリだけでも結構いろいろなことができることがわかっていただけましたか。
目的に合わせて、ツールを使い分けていけたらいいですね!
この記事で作業が効率化して、みなさんの貴重な時間を少しでもクリエイティブな仕事に向けられるようになったらうれしいです。
今回はここまで。
ありがとうございました!












