こんにちは、赤虎です。
今回は、①Slackのワークスペースはできた、②ワークスペースの必要な初期設定も出来た方に、使うための最後の手順、メンバーの招待の方法をわかりやすく紹介します。
必要なメンバーを招待したら、いよいよSlackを使うための準備が整います。
さっそく記事を参考にして、必要なメンバーを招待してみましょう!
ワークスペースの作成、初期設定がまだの方はこちらの記事を参考にしてください。

メンバーを招待するには
メンバーを招待するには、サイドバーの「メンバーを招待」をクリックします。
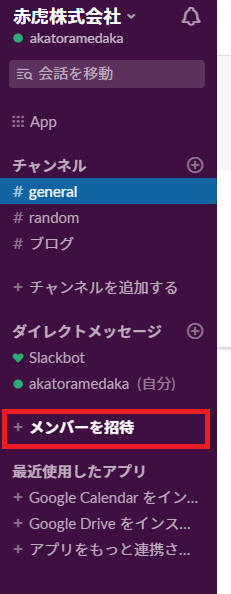
メンバー招待の2つの方法
Slackのワークスペースに必要なメンバーを集めるには2つの方法があります。
一つは「招待」によるもの、もう一つは「メンバーに自分で登録してもらう」ものです。
使い方によってどちらのやり方が向いているかはそれぞれのチームの事情によるところが多いと思います。
2つの方法のそれぞれメリットとデメリットについて解説していきます。
メンバーを「招待」する
メンバーを招待するには、メールアドレスと名前(入れなくても大丈夫です)を入力して、右下の「招待を送信する」をクリックします。
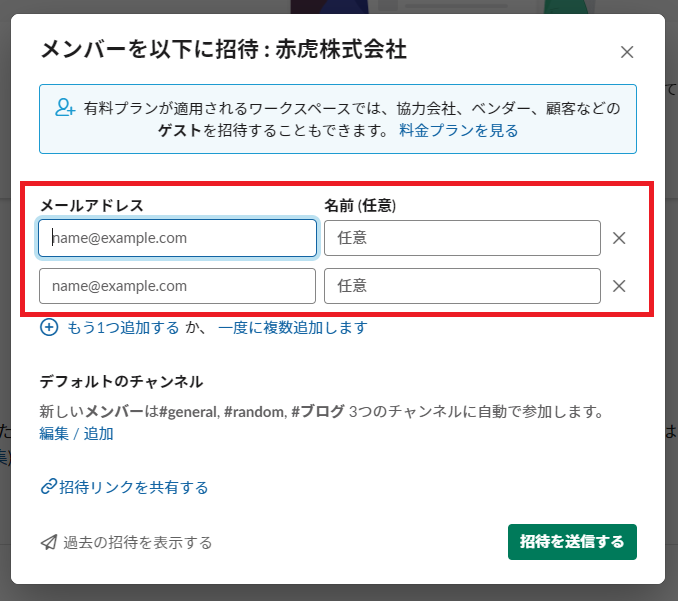
送信した相手のリストが確認できます。
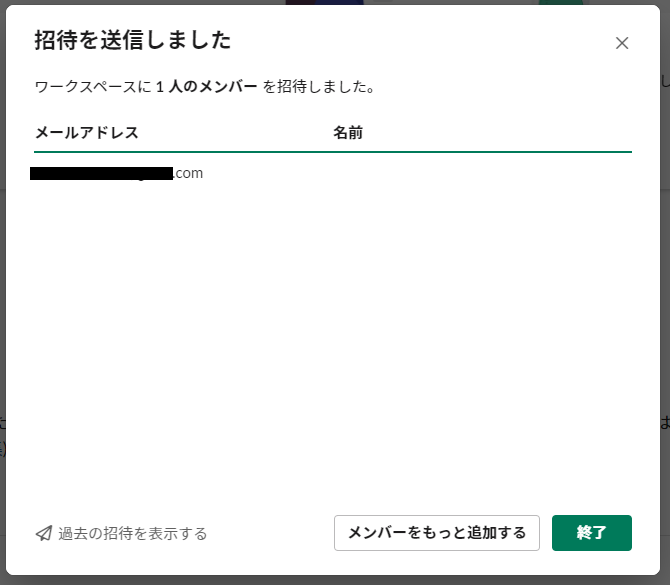
招待されたメンバーの操作
招待された相手には以下のメールが届きます。
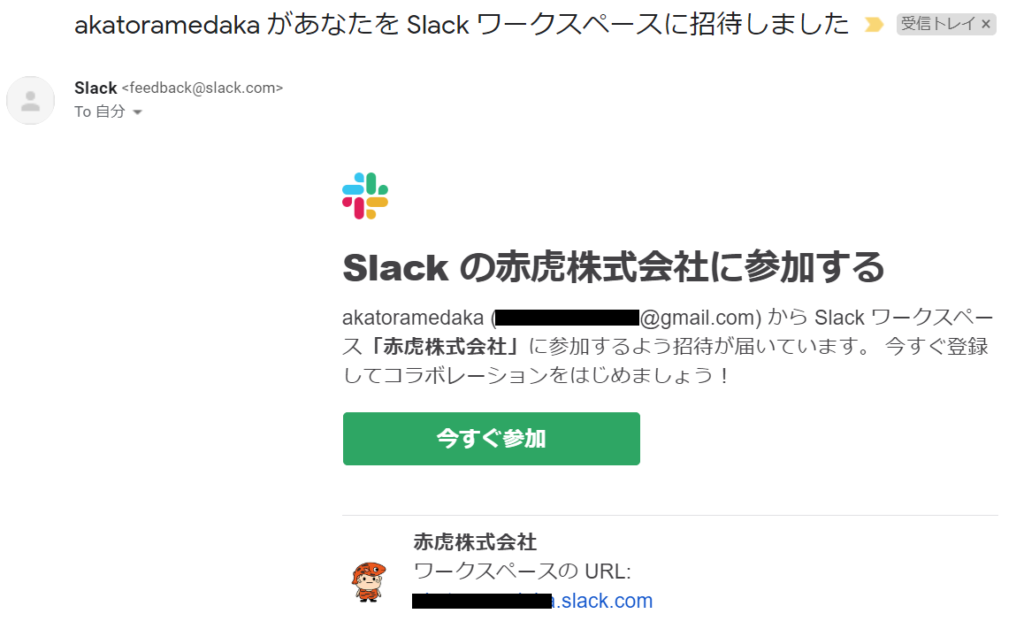
「今すぐ参加」を押すと下のような画面になりますので、氏名とパスワードを入力して「アカウントを作成する」をクリックします。
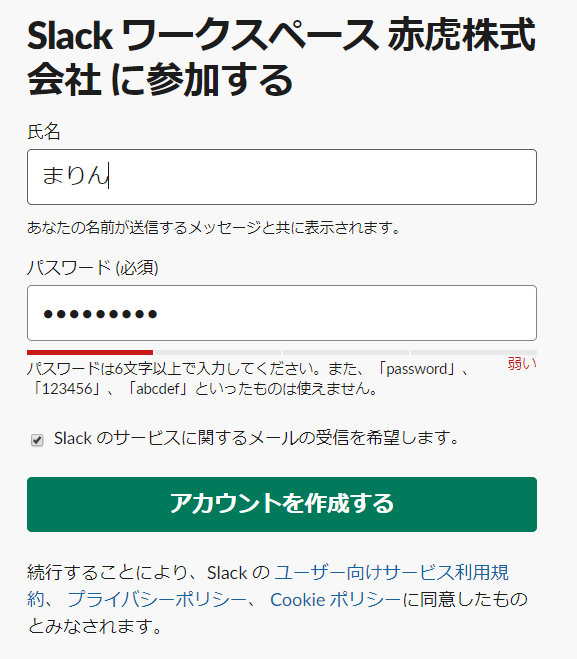
ワークスペースへの参加ができました。
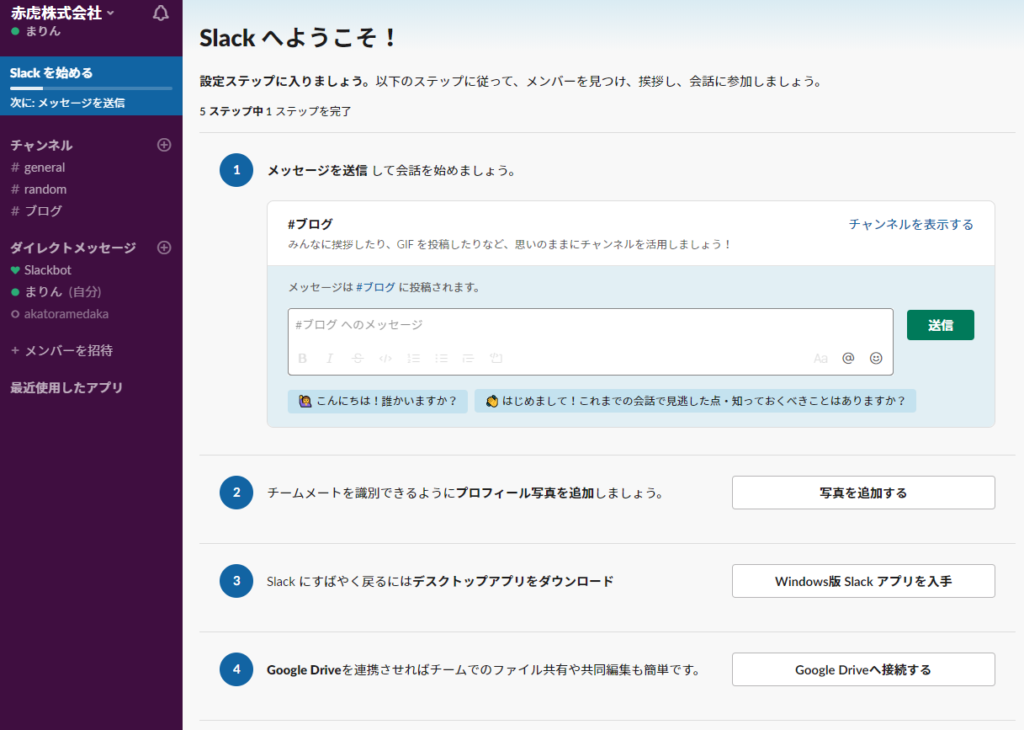
メンバーに「自分で参加」してもらう
メンバーにそれぞれ参加をしてもらうためには、下部の「招待リンクを共有する」をクリックします。
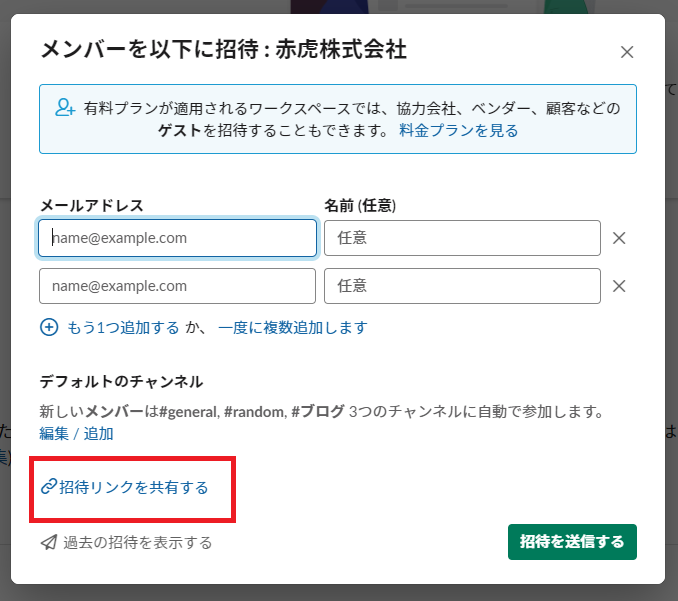
招待リンクを共有する画面になりますので、「コピー」を押してリンクのアドレスをコピーし、社内の掲示板等で周知したり、メール等に貼り付けて共有しましょう。
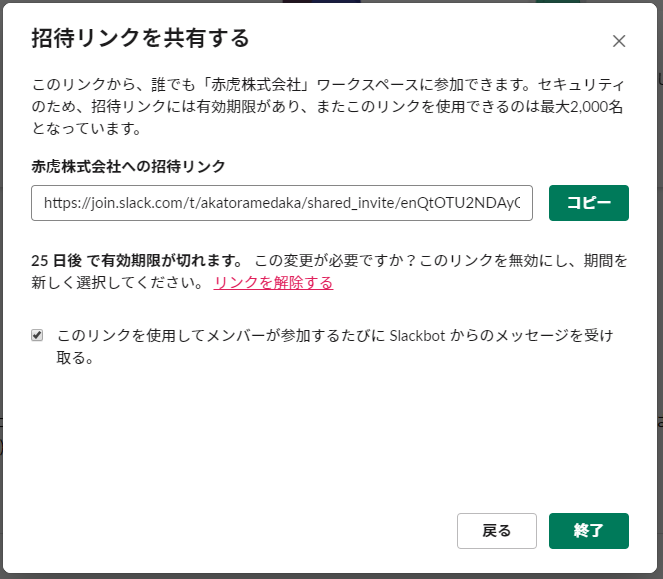
メールを受信したメンバーの操作例
メールでリンクを共有した場合、下のようなメールが相手に届きます。
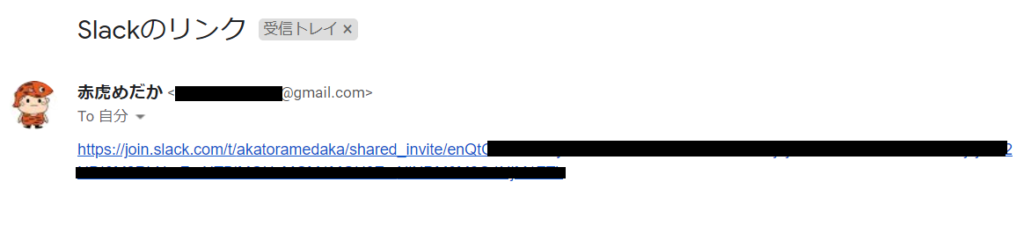
リンクをクリックすると、下の画面になりますのでメールアドレスを入力して、「メールアドレスを確認する」を押します。
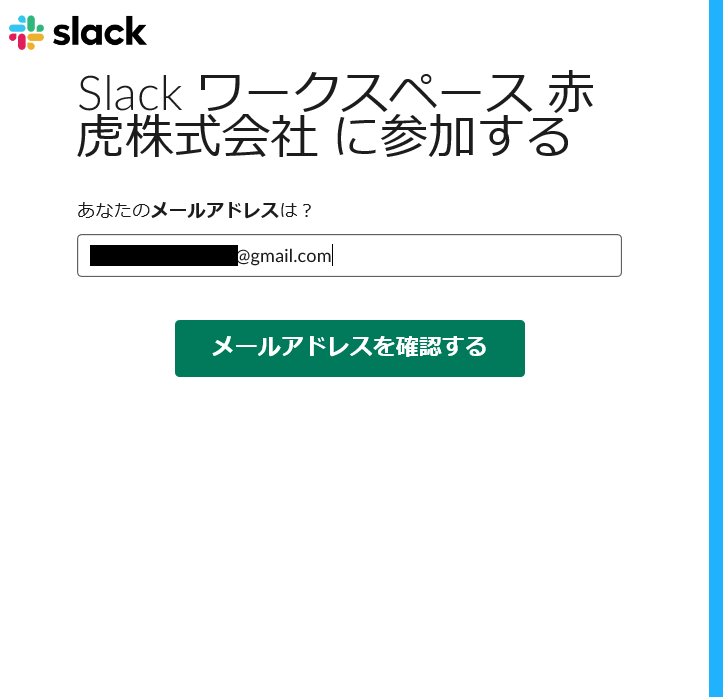
下の画面になりますので、画面を閉じます。
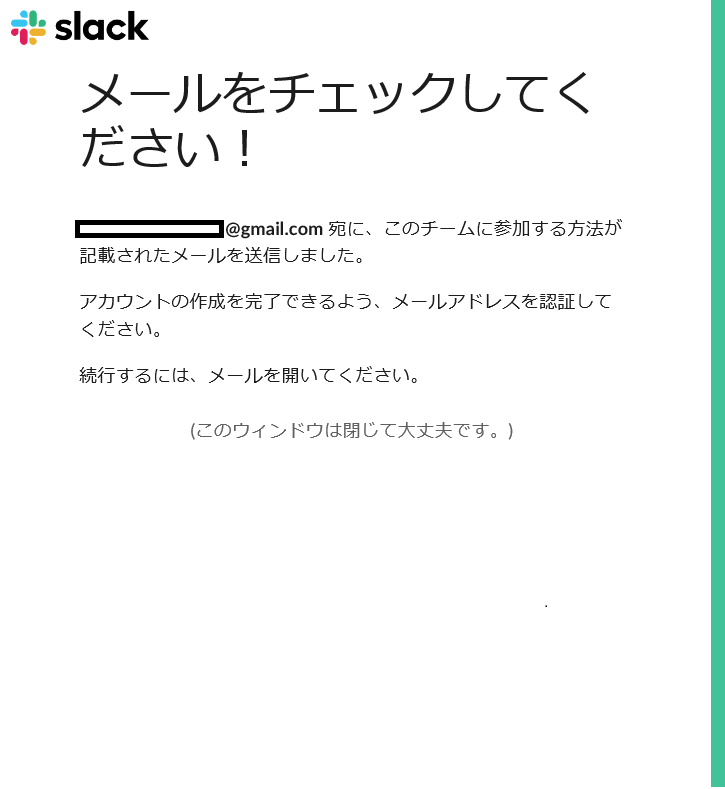
入力したメールアドレスに、以下のメールが届いているのを確認して、「ここをクリックして続行」を押します。
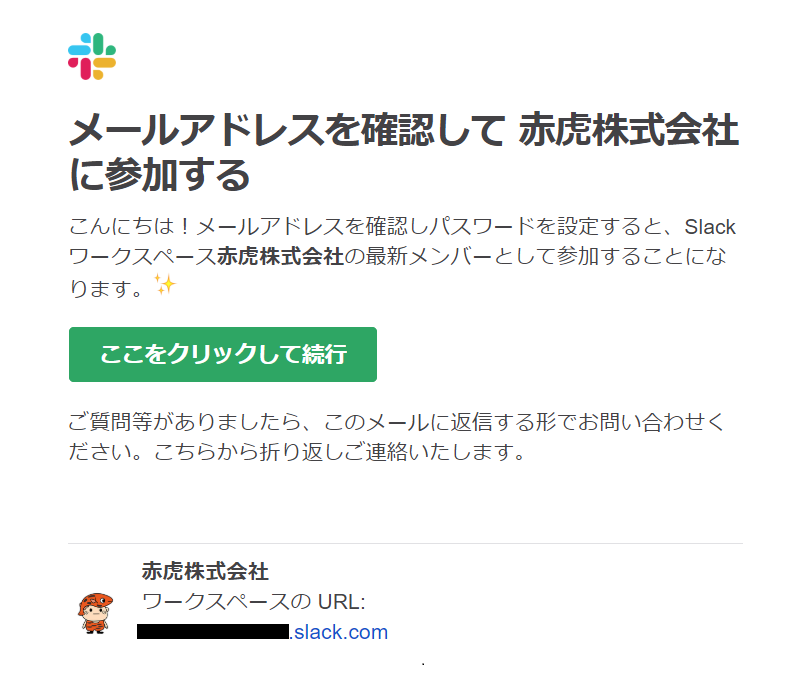
氏名、パスワードの入力が求められるので、入力し「アカウントを作成する」を押します。
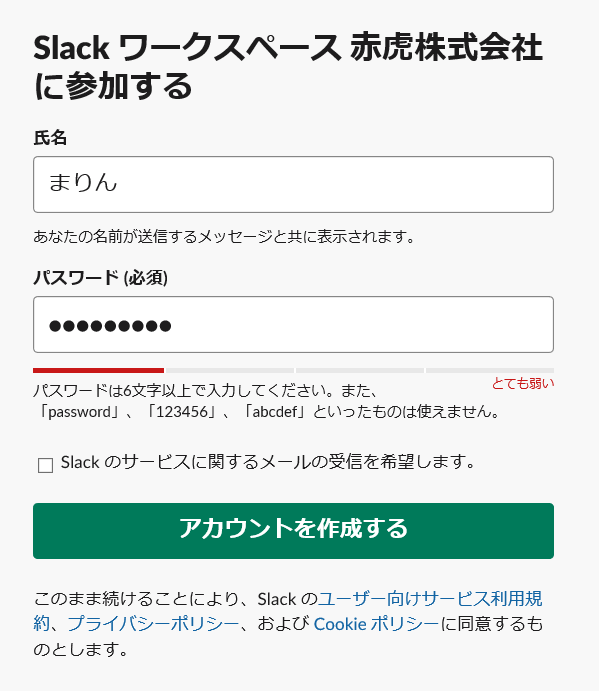
以下の画面が表示された場合は、「後で」を押します。
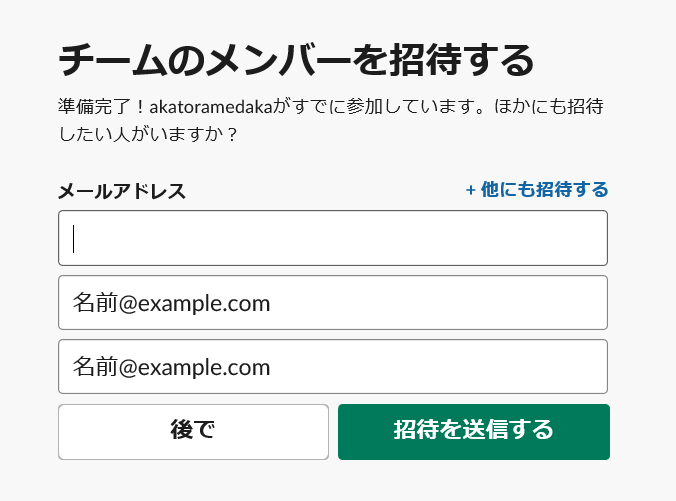
ワークスペースへの参加ができました!
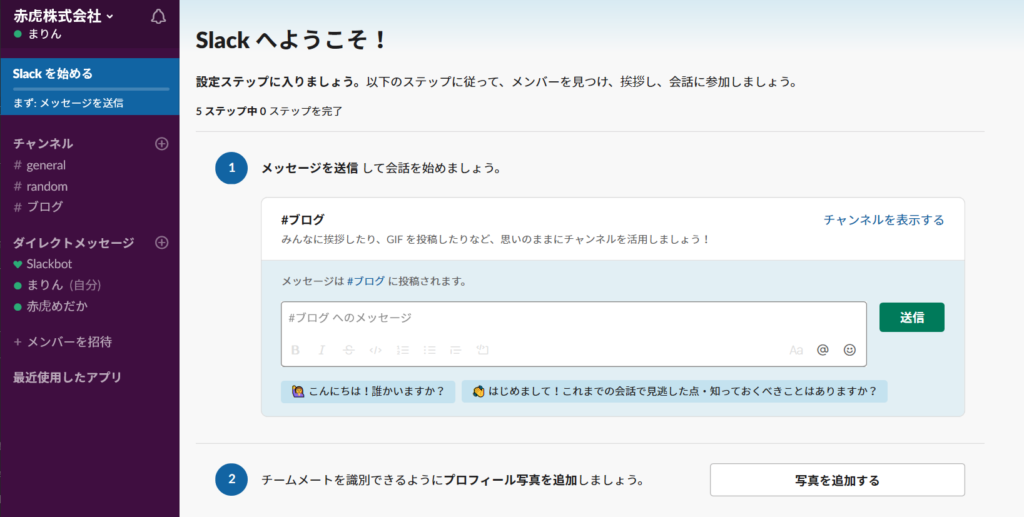
メンバー管理画面の使い方
Slackのメンバー管理画面を出すには、次のようにします。
- 左上のワークスペース名が表示されている部分をクリック
- 「その他管理画面」をクリック
- 「メンバーを管理する」をクリック
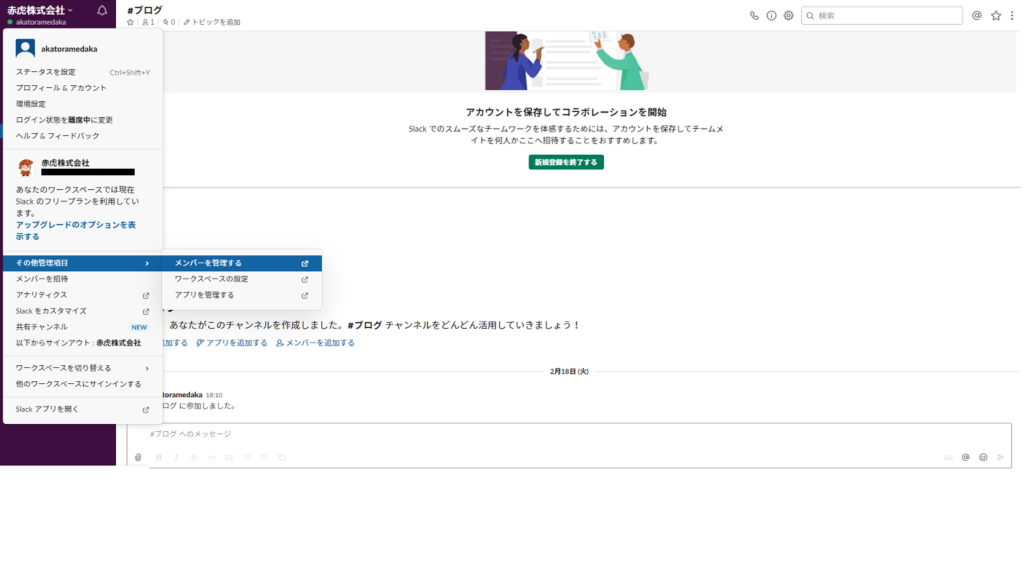
設定したいメンバーの右側にある「…」を押して、「アカウント種別を変更する」を押します。
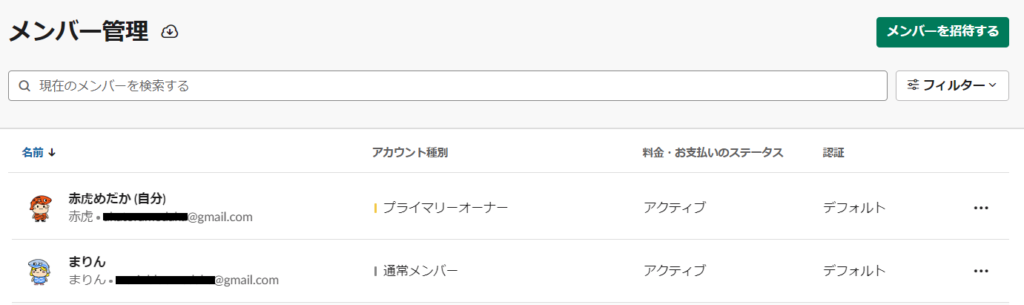
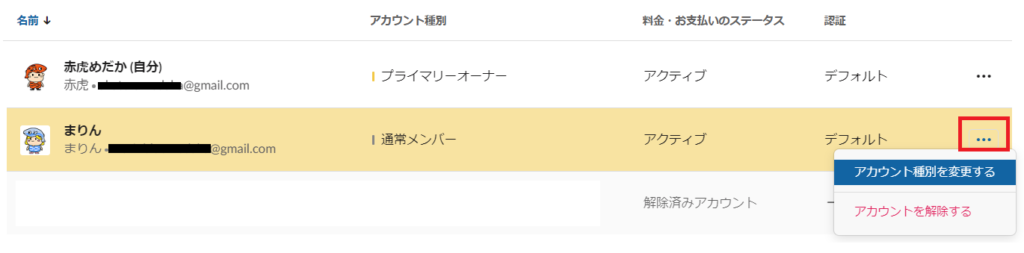
アカウント種別が変更できます。
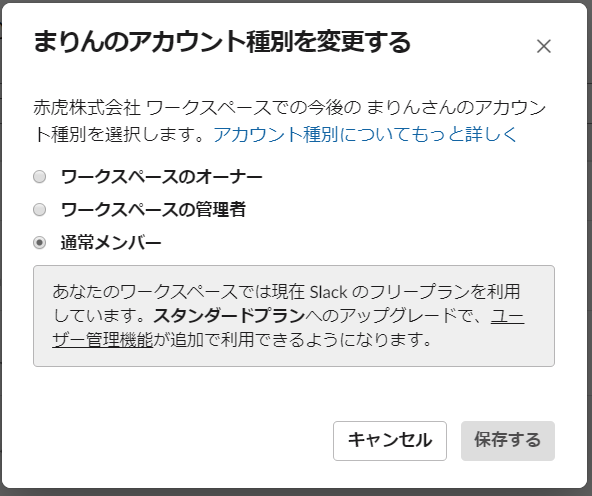
Slackメンバー招待と管理のまとめ!
Slackのワークスペースへのメンバー招待と管理について説明しました。
チームのワークスペースに必要なメンバーの参加が出来ましたか?
メンバーが揃ったら、早速Slackを使ってコミュニケーションを活性化していきましょう!
今回はここまで。
ありがとうございました!












