こんにちは、赤虎です。
在宅ワークも定着してきて、ZoomとかWebexといったWeb会議ツールの使い方もだいぶ慣れてきた方も多いのではないでしょうか。
「今日はZoom飲み」なんてことを耳にする機会も多くなってきました。
そんな中、一昨日私のGmailのサイドバーに突如新しいアイコンが現れました。
その正体はGoogleのWeb会議サービス「Google Meet」。
今回はその「Google Meet」について紹介します。
■こんな人に読んでほしい
✔ Web会議サービスをどれにしようか迷っている人
✔ Googleのアカウントを持っている人
✔ オンライン飲み会を開催しようと思っている人
■こんなことが書いてあります
✔ Googleが提供するWeb会議サービス「Google Meet」の特長
✔ Google Meetでの会議の開催方法
✔ Google Meetでの会議の参加方法
GoogleMeetとは
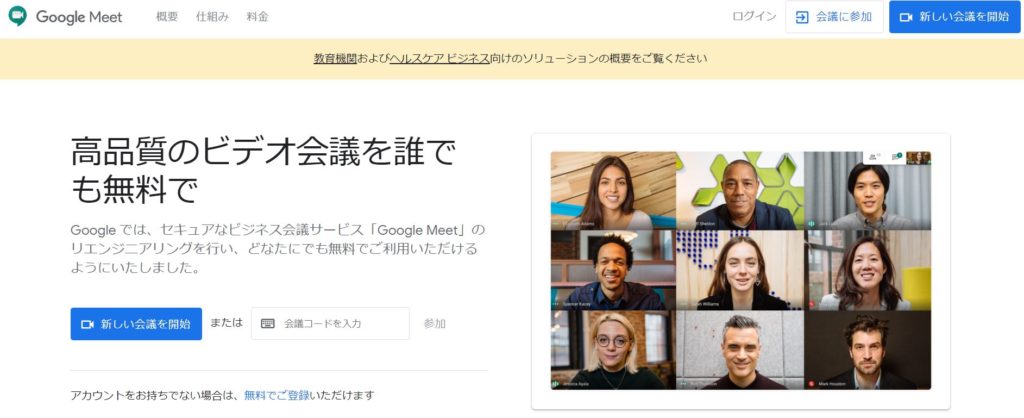 出典:Googleホームページ
出典:Googleホームページ
Googleは2020年5月から、それまでは有料のG-Suiteの利用者向けサービスだったWeb会議アプリ「Google Meet」を無料にしました。
これまでGoogleには無料で使えるビジネスチャットのハングアウトがありましたが、今回のGoogle Meetの無料化は、このハングアウト終了への布石ともいわれています。
使い方も簡単で、機能や品質も申し分ないWeb会議サービスです。
最も比較されることが多いと思われるZoomとの比較で違いを見ていきましょう。
Google MeetをZoomと比較
| Google Meet(無料版) | Zoom(無料版) | |
| 利用者の条件 | Googleアカウントが必要 | 特になし |
| モバイルアプリ | Android/iOS | Android/iOS |
| 会議時間の制限 | 2020年9月30日まで24時間 (以降は60分に制限) | 3名以上の会議は40分まで |
| 最大参加人数 | 100名 | 100名 |
Google Meetを使うためにはGoogleアカウントを持っている必要があります。
Googleアカウントをまだ持っていない方は、先に「Googleアカウントの作成」で作っておきましょう。
Google Meetも、Zoomも最大会議参加人数は100名と変わりません。
但し、Zoomは3名以上の会議では40分の制限時間がありますが、GoogleMeetの場合は2020年9月30日までは24時間、2020年9月30日以降は60分です。
また、画面共有や、外部招待機能(待機ルームに入室し、承認後会議に参加)、会議コードによるセキュリティ向上など基本的なWeb会議に必要な機能は備えています。

Google Meetの会議を始める、会議に参加する
Google Meetの会議の始め方を説明します。
会議を開始する
会議を開始するにはいくつかの方法があります。
ここでは、最も簡単と思われる以下の3つの手順を説明します。
- ブラウザから開始する
- Gmailから開始する
- モバイルアプリから開始する
ブラウザから開始する
1.ウェブブラウザでhttps://meet.google.comにアクセスします。
2.「ミーティングに参加または開始」 をクリックします。
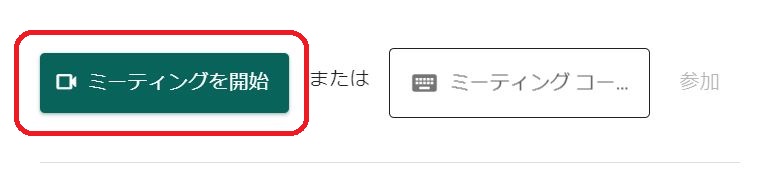
3.「今すぐ参加」をクリックします。
Gmailから開始する
1.Gmailの画面左側にある、「会議を開始」をクリックします。
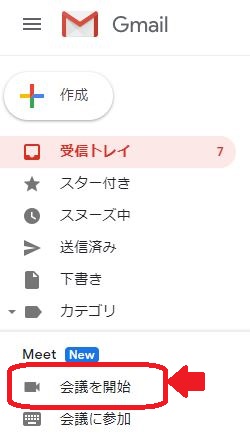
2.「今すぐ参加」をクリックします。
モバイルアプリから開始する
1.「Google Meet」アプリを起動します。
2.「新しい会議」をタップして会議を開始します。
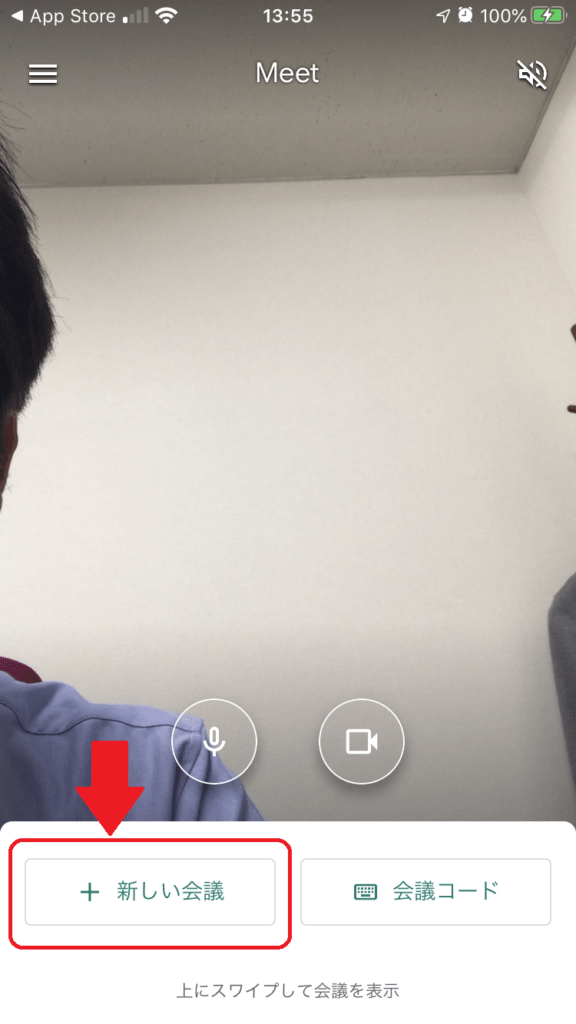
会議に参加する
会議に参加するには、「会議リンク(URL)」または「会議コード」が必要です。
※会議をスケジュールして開始する方法もありますが、ここでは割愛します。
会議リンクは、会議を開始した時に表示されるURLのことです。
https://meet.google.com/XXX-XXXX-XXX
こんな感じのURLです。
会議コードは、会議リンクの末尾にある10ケタの文字列(赤い部分)になります。
会議が始まってから新しい参加者に伝えたい時などは、会議画面下の「ミーティングの詳細」から確認できます。
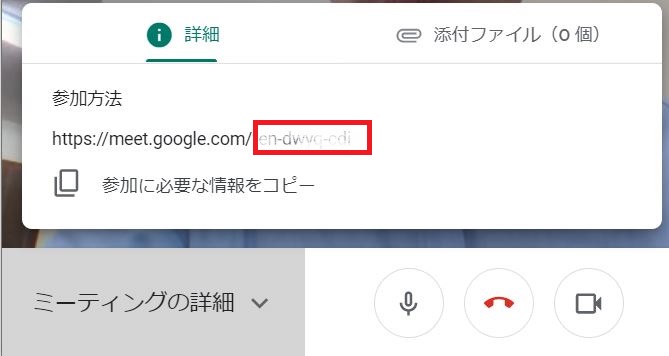
Google Meetまとめ
Google Meetは最大100名まで参加できて時間制限もZoomより長いということで、Googleアカウントを持っている人にとってはZoomよりも良い条件で使えますね。
色々なWeb会議サービスがあって迷ってしまっている人も多いと思いますが、まずは試してみて一番使いやすいものを選べばよいと思います。
どれを選んでも、きっと大きな失敗はないと思いますよ。
今回はここまで。
最後まで読んでいただきありがとうございました。















