こんにちは。赤虎です。
今回は「Slackを導入するから準備してね」とか突然ムチャ振りされてよくわからずに困っている方向けに、まずはSlackのワークスペースの作り方を順を追ってわかりやすく紹介します。
Slackを使うためには初めにチームのワークスペースを作ることが必要です。
最近は、スマホのアプリやLINEとかみんな当たり前のように使っていて、なんか「どんなアプリでも、カンタンに使い始められるし楽勝でしょ!」みたいな風潮がありますよね。
でも、Slackという言葉をはじめて聞く方には、「そもそもワークスペースってなんだ?」「ワークスペースってどうやったら作れるんだ?」って思っている方もきっといるはずです。
特に初めて使うアプリとかならなおさら。
公式サイトを見ても、「なんだかよくわからない」という人もいると思います。
なので、わかりやすくまとめてみようと思いました。ご紹介する手順に沿って進めると、あなたのチームのワークスペースができ、Slackを使う準備が整います。
まずは記事を参考にして、Slackを使う環境を整えましょう!

ワークスペースとは
ワークスペースとは、Slackを使うグループの単位のことです。
会社の場合は、会社全体で一つのワークスペースを作ることが多いと思います。
そして、ワークスペースの中に、仕事の内容に応じてチャンネルという小さいグループを作って、チャンネル単位でメッセージのやり取りをしていきます。
これが、Slackの全体的な仕組みになります。
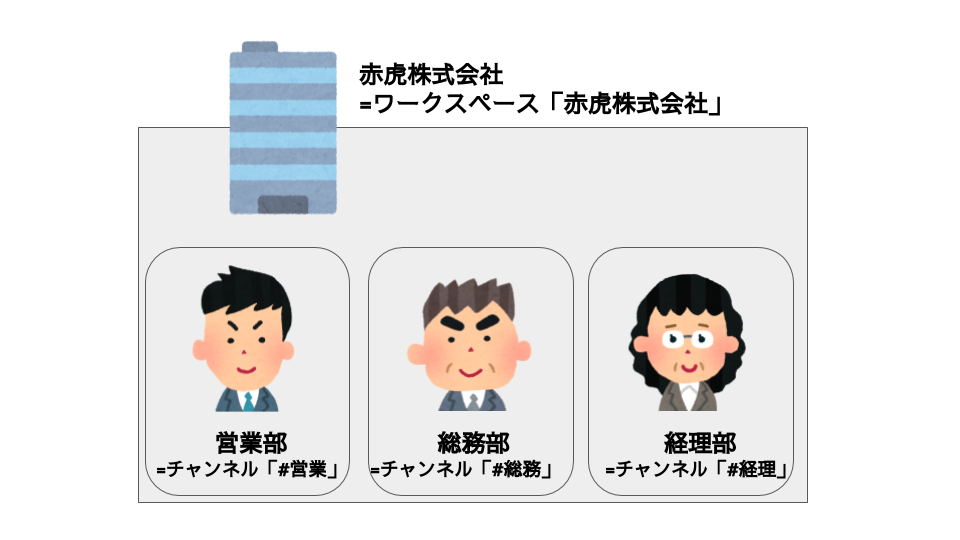
ワークスペースを作る
では、Slackを使い始めるためにワークスペースを作っていきましょう。
ワークスペースを作るときは、以下の順番で進めていきます。
- Slackのサイトにアクセスする
- メールアドレスを入力する
- 返信されてきたメールをチェックして、6ケタの確認コードを入力
- 社名またはチーム名を入力する
- プロジェクト名を一つ入力する
- チームメンバーを追加する
- Slackでチャンネルを表示する

Slackのサイトにアクセスする
まず、SlackのWebサイトにアクセスして、「SLACKを試してみる」のボタンを押します。
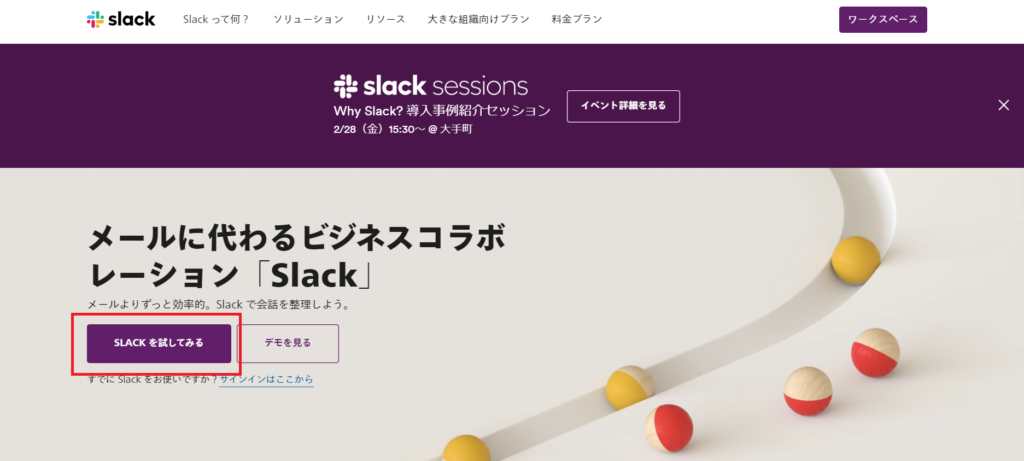
メールアドレスを入力する
「SLACKを試してみる」のボタンを押すと、このような画面になります。
自分のメールアドレスを入力して「確認する」ボタンを押します。
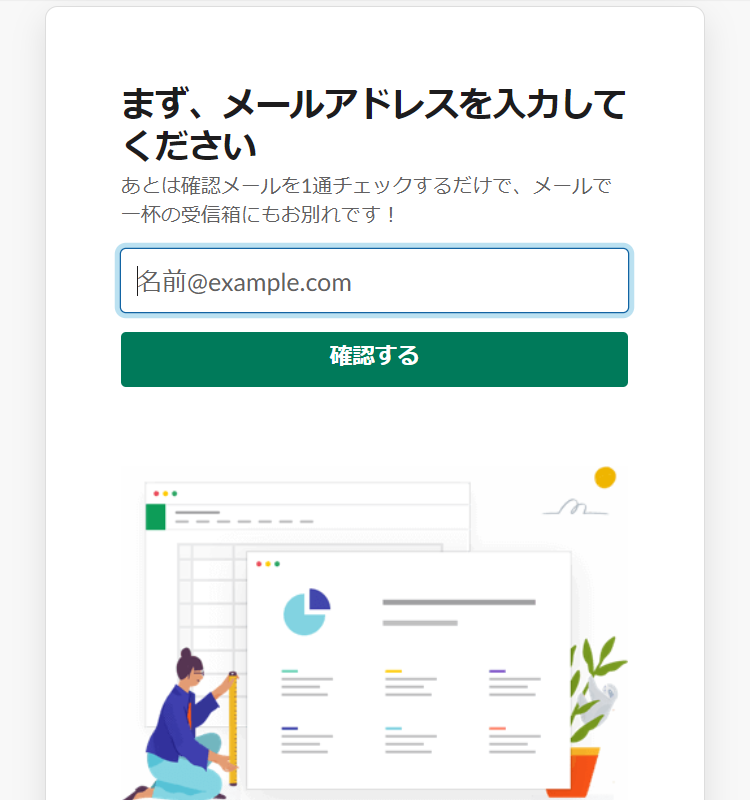
返信されてきたメールをチェックして、6ケタの確認コードを入力
「確認する」ボタンを押すと、先ほど入力したメールアドレスにSlackから数字6桁の確認コードが送られてきます。(確認コードが来ていない場合は、迷惑メールフォルダなどを確認してみましょう。)
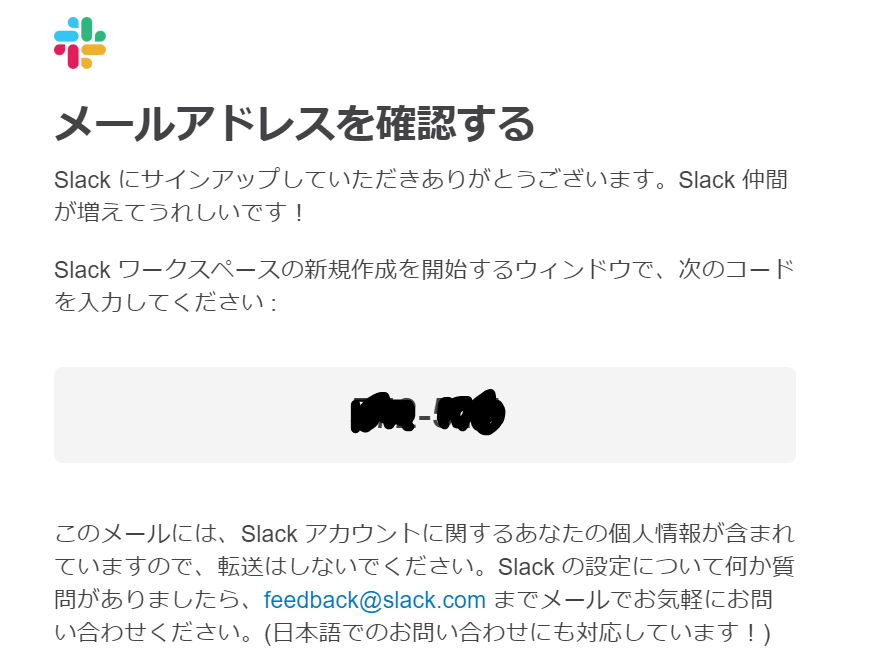 メールはこんな感じです
メールはこんな感じです
画面は「確認する」ボタンを押したあとは上のようになっていますので、先ほどメールで確認した6ケタの数字の確認コードを入力しましょう。
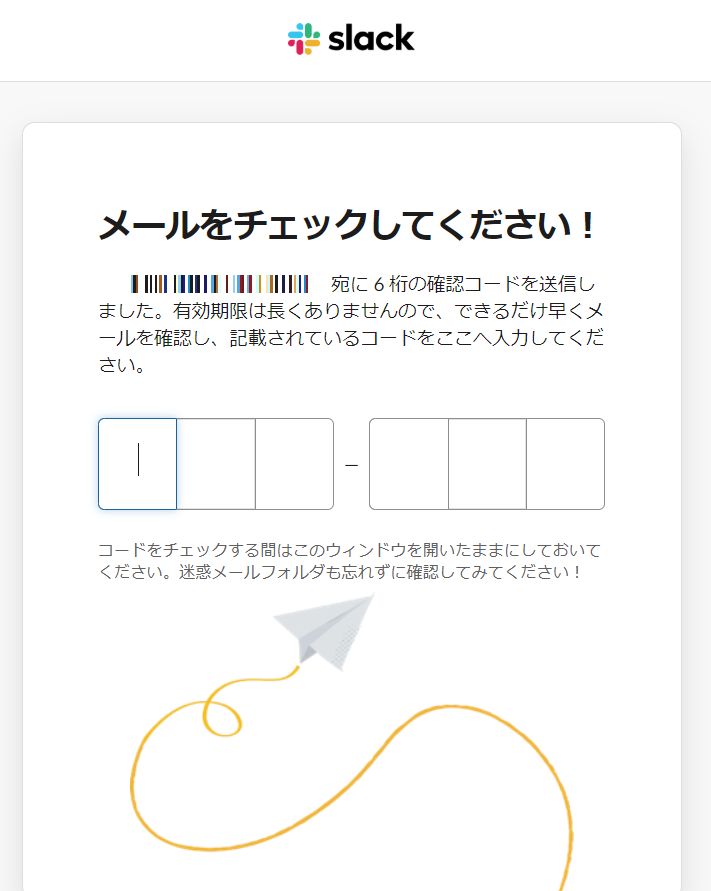
社名またはチーム名を入力する
6ケタの確認コードが間違えなく入力出来たら、画面はこの状態になります。
ここで、「社名またはチーム名を教えてください」というのは、「ワークスペースの名前を付けてください」という意味です。
皆さんのチームやグループにふさわしい名前をつけて、「次へ」ボタンを押してください。
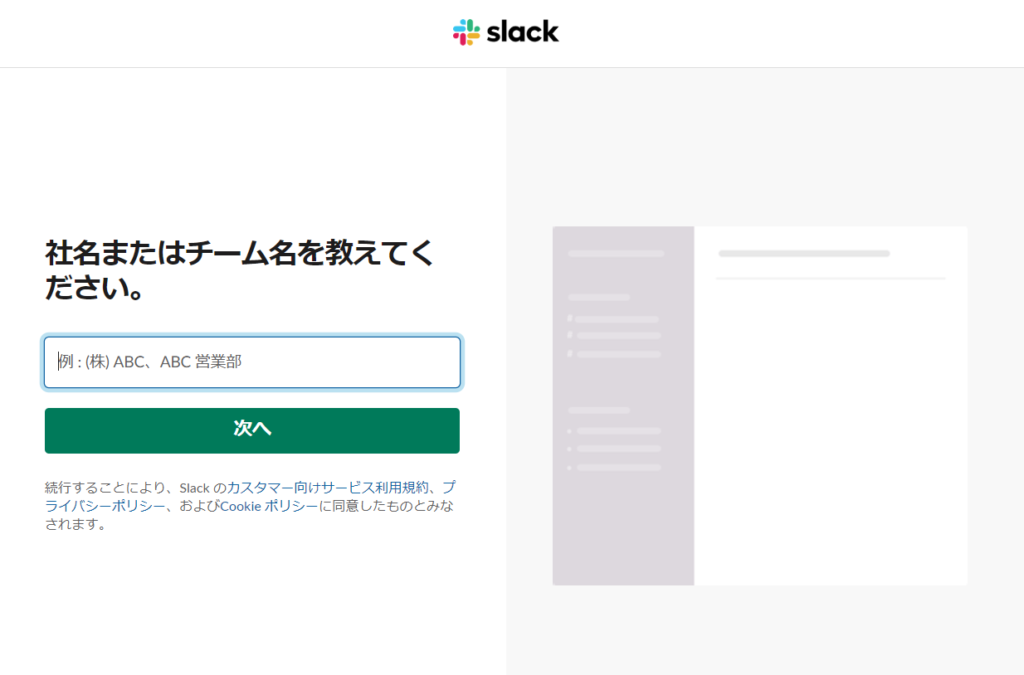
「あ、間違えた!」という場合でも、後で修正できるので全然オッケーです。先に進みましょう。
プロジェクト名を一つ入力する
「社名またはチーム名」を入力して、「次へ」ボタンを押したら、画面はこのような状態になります。
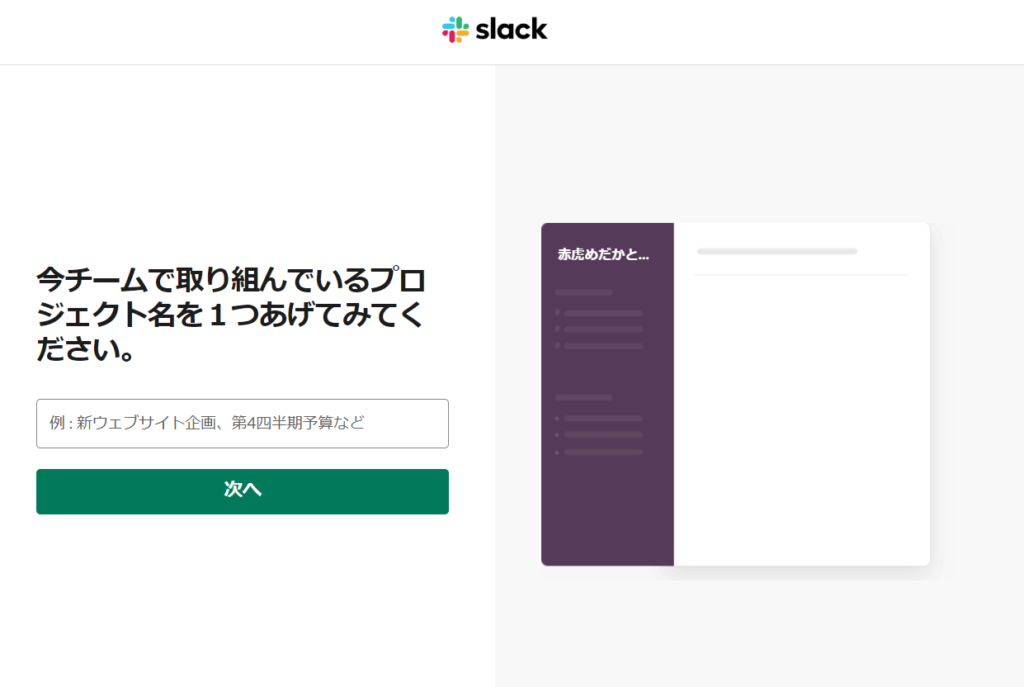
ここでは、「今チームで取り組んでいるプロジェクト名を一つあげてみてください」ということですが・・・。
はい、そうです。ここで入れたものが「チャンネルの名前」になります。
なんでも良いので、一つ入れて「次へ」ボタンを押しましょう。
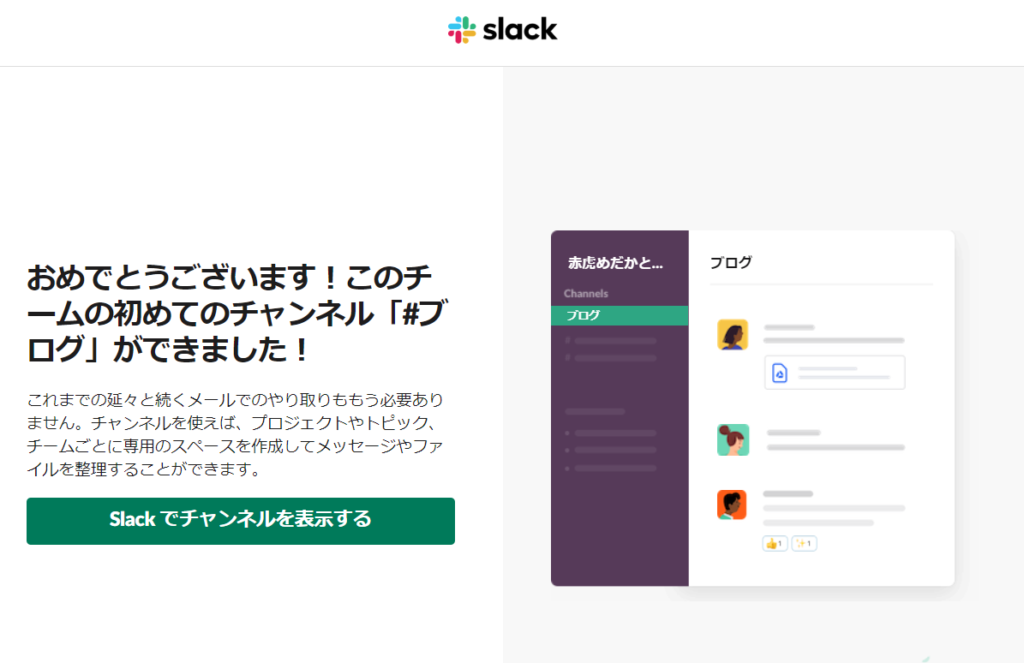
もちろん、こちらも後で修正できるので全然オッケーです。
どんどん先に進みましょう。ゴールはもうすぐです。
チームメンバーを追加する
さあ、もう一息です。
今度は、「このプロジェクトでメールを一括送信する相手は誰ですか?」と聞かれています。
これは「このワークスペースを使うチームメンバーに招待メールを送りますよ」ということです。
ここでメールアドレスを入れて、「チームメンバーを追加する」ボタンを押すと、ワークスペースができたと同時に必要なメンバーに招待メールを送った状態でスタートすることができます。
ただ、Slack初心者にとっては初期設定などはゆっくりと理解しながらやっていくのがオススメです。
メンバーを招待してしまうと、そのメンバーから質問とか問い合わせが来てしまって、必要な作業がゆっくりできなくなってしまうからです。
メンバーの招待や追加は、「後で」ゆっくりやりましょう。
最初は自分のペースでやっていくのがいいですね。
「後で」を押しましょう!
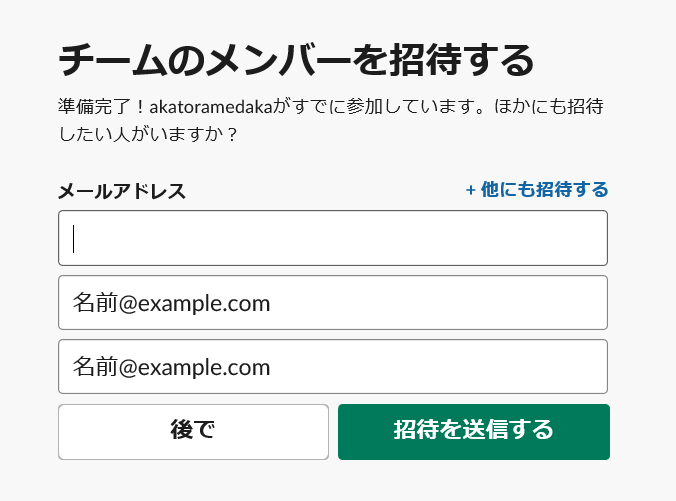
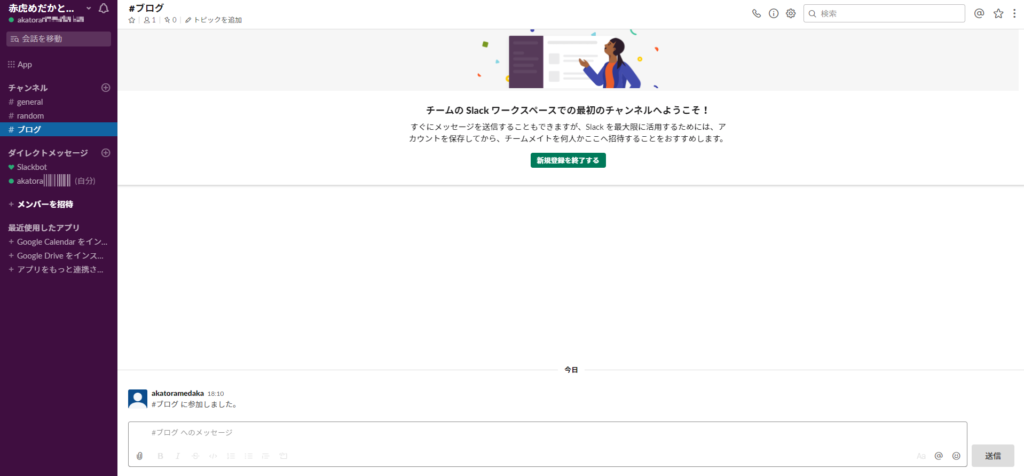
これで、チームのワークスペースができました!
ワークスペースの設定をする
ワークスペースができたら、次は設定をしていきましょう。
私がこれまで2年ほどSlackを使ってきた中では、使い始めた後に設定を変更すると色々と不都合が出たり、困ったりすることがたくさんありました。
これからSlackを使い始める方が後で困らないように、私がSlackを使い始めるときに設定しておいたほうが良いと思っているワークスペースの設定項目をチェックリストにしてみました。
おすすめ設定チェックリスト
以下はSlackのワークスペース設定画面でできることの一覧です。
今回は、無料で使える設定機能に絞って説明します。
以下のチェックリストの中で、「そのままでOK」のものは、使い始めるときには特に気にせず、そのまま触らなくて大丈夫です。
「確認しよう」の項目については、それぞれのチームのルールや使い方によって、設定を確認したほうが良さそうな項目です。
| タブ | 設定項目 | オススメ設定 |
| 設定タブ | このワークスペースへの参加 | 確認しよう |
| ワークスペースの言語 | そのままでOK | |
| デフォルトのチャンネル | 確認しよう | |
| 名前のガイドラインの表示 | そのままでOK | |
| 名前の表示 | そのままでOK | |
| メールアドレスの表示 | そのままでOK | |
| おやすみモード | そのままでOK | |
| 参加・退出メッセージ | そのままでOK | |
| 外部WebサイトのログからワークスペースのURLを隠す | そのままでOK | |
| コール | そのままでOK | |
| メッセージの保存と削除 | (有料機能) | |
| ファイルの保存と削除 | (有料機能) | |
| ワークスペースのアイコン | 確認しよう | |
| ワークスペース名とURL | 確認しよう | |
| ワークスペースを削除する | そのままでOK | |
| 権限タブ | メッセージング | そのままでOK |
| 招待リスト | 確認しよう | |
| チャンネル管理 | 確認しよう | |
| 共有チャンネルのリクエスト | (有料機能) | |
| ユーザグループ | (有料機能) | |
| メッセージの編集と削除 | そのままでOK | |
| プロフィールのカスタマイズ | (有料機能) | |
| アナリティクス | そのままでOK | |
| カスタム絵文字とローディングメッセージ | そのままでOK | |
| Slackbotのレスポンス | そのままでOK | |
| ファイルの外部共有ポリシー | そのままでOK | |
| App&カスタムインテグレーション | 確認しよう | |
| 認証タブ | ワークスペース全体の2要素認証 | そのままでOK |
| パスワードの強制リセット | そのままでOK | |
| メンバーに対してこのワークスペースを自動で開く | そのままでOK | |
| 添付タブ | ブラックリストに登録しているリンクのプレビュー | そのままでOK |
それでは、設定をはじめましょう!
ワークスペース設定画面の開き方
ワークスペース画面左上の、ワークスペース名が書かれているところをクリックします。
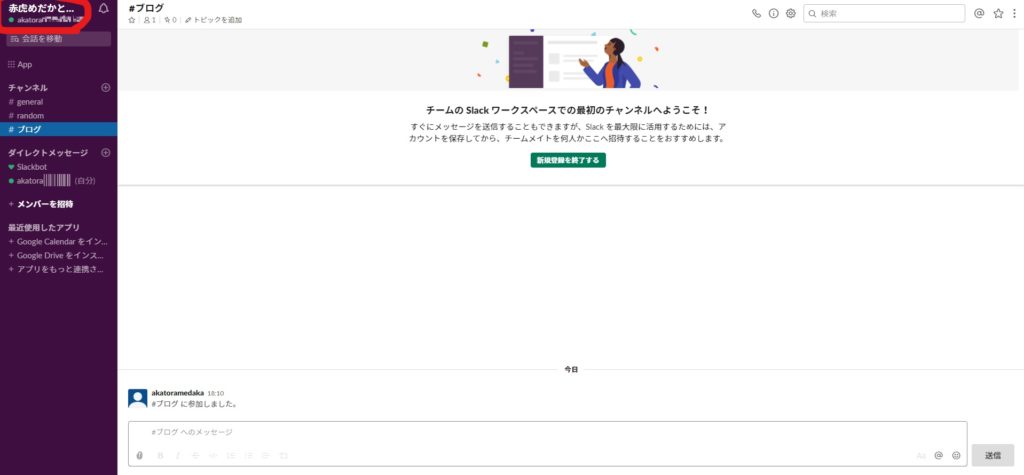
「その他管理項目」⇒「ワークスペースの設定」を選択します。
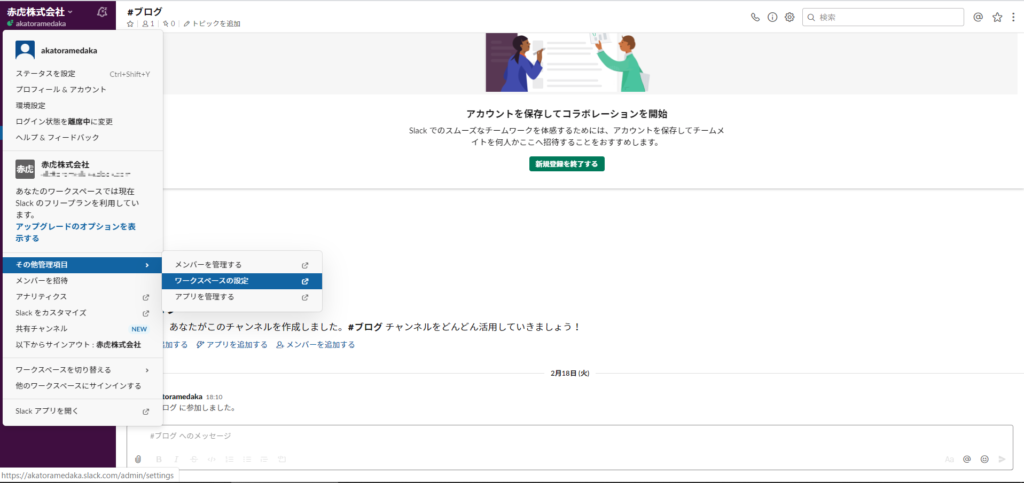
ワークスペースの設定画面が表示されます。
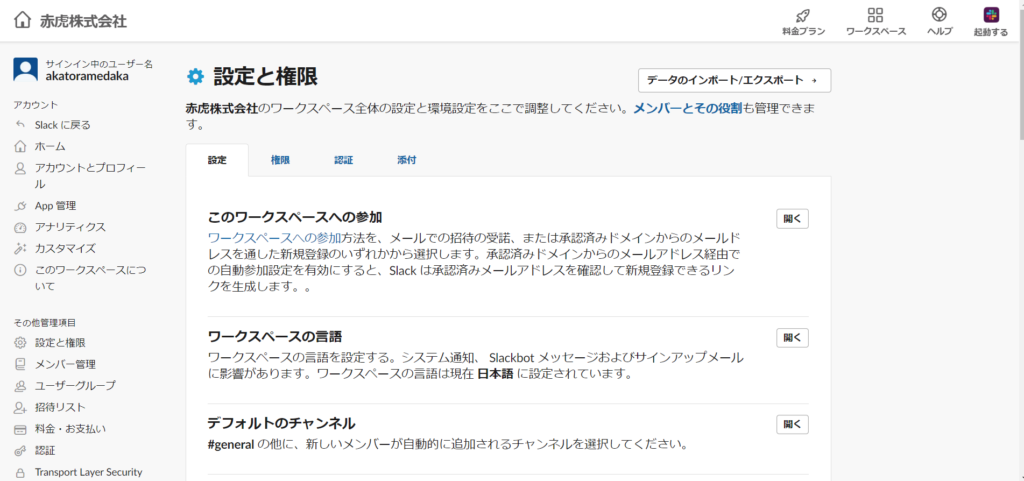
設定タブ
設定タブでは、以下の設定を確認しましょう。
- このワークスペースへの参加
- デフォルトのチャンネル
- ワークスペースのアイコン
- ワークスペース名とURL
このワークスペースへの参加
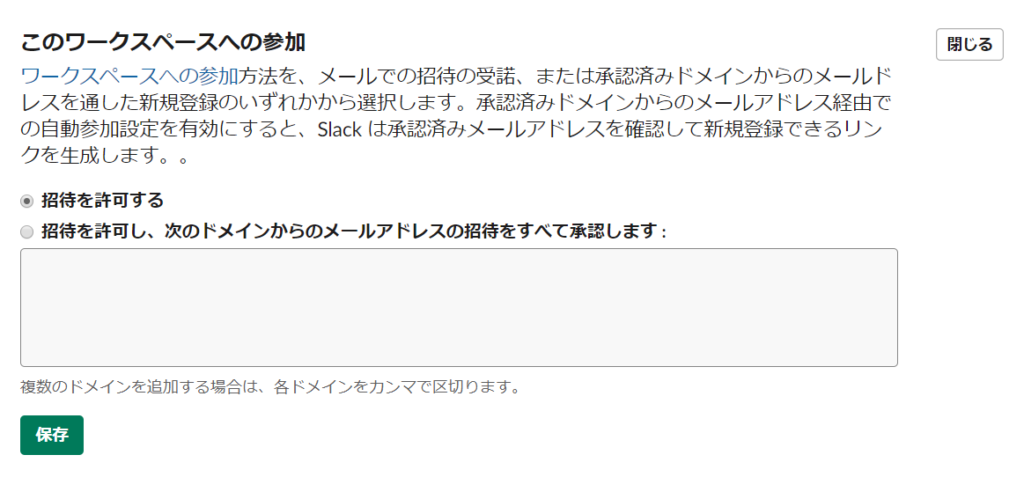
基本的には初期設定のままでも良いですが、メンバーに招待したい人がすごく多い場合は管理者が全員招待するのはとても大変です。
その場合は、「招待を許可し、次のドメインからのメールアドレスの招待をすべて承認します」を選択して、下の箱に対象になるドメイン(メールの@の後ろの部分)を入れると、同じドメインのメールアドレスを持っている人は、自分で参加登録することができるようになります。
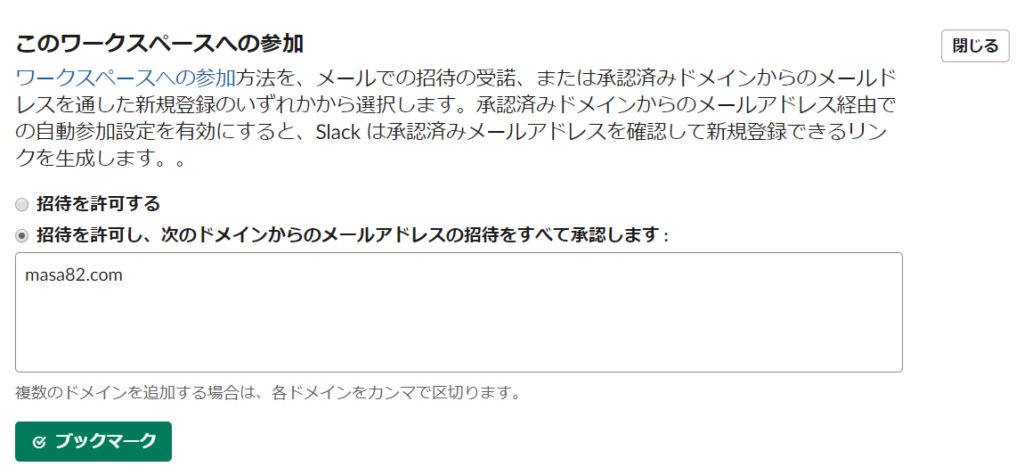
デフォルトのチャンネル

メンバー全員に必ず参加させたいチャンネルをここで設定します。
ワークスペースのアイコン
ここでワークスペースのアイコンを設定しましょう。
Slackを使っていくと関係するワークスペースが自然と増えていきます。
アイコンを設定しておくと、メンバーが目的のワークスペースを見つけやすくなります。
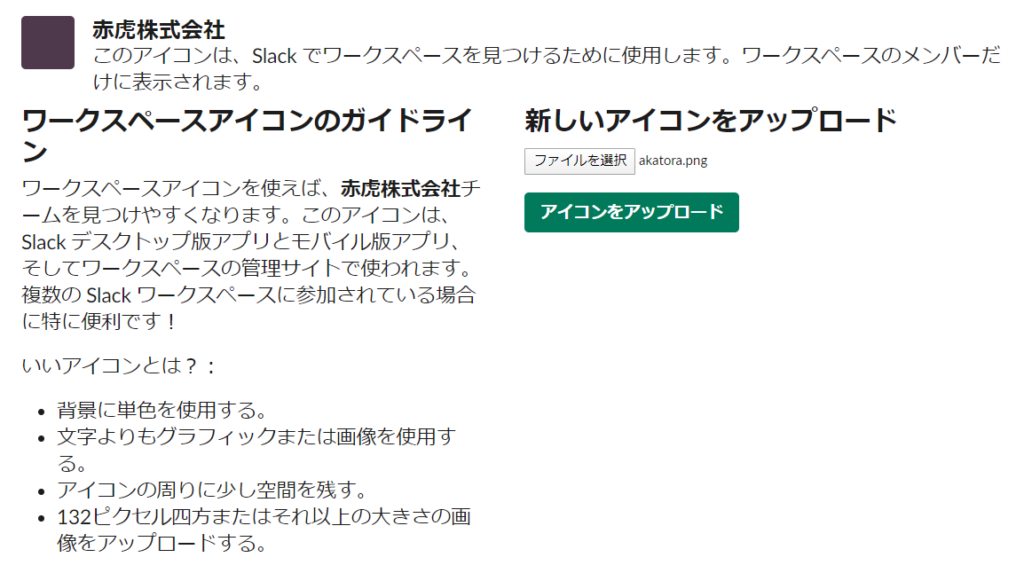
アイコンを設定した時のイメージはこんな感じです。
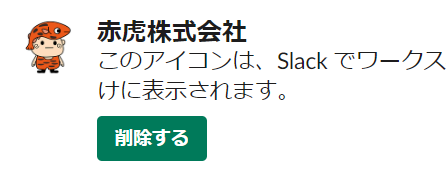 アイコンを設定すると、こんな感じになります。
アイコンを設定すると、こんな感じになります。
ワークスペース名とURL
ワークスペース名とURLを変えたい時は、ここで変更します。
URL名は初期設定ではランダムな文字列になっていますので、ここで分かりやすいものに変えておいても良いと思います。
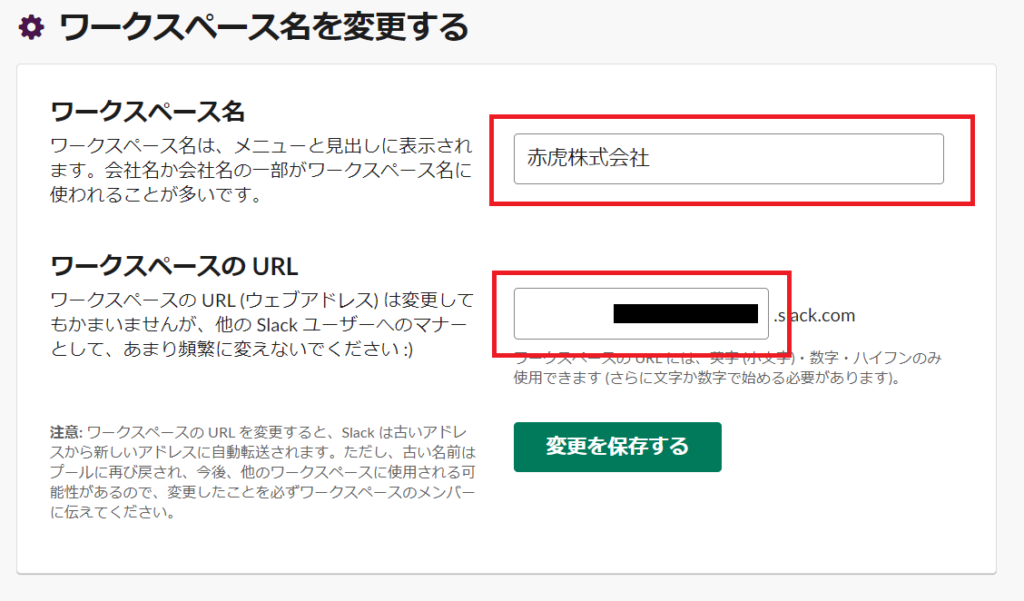
権限タブ
権限タブでは、以下の設定を確認しましょう。
- 招待リスト
- チャンネル管理
招待リスト
初期設定ではだれでもメンバーを招待できてしまうので、管理が行き届かなくなる場合があります。
初めのころは、誰が参加しているのか把握するためにも「管理者による承認」にチェックを入れておくと良いと思います。
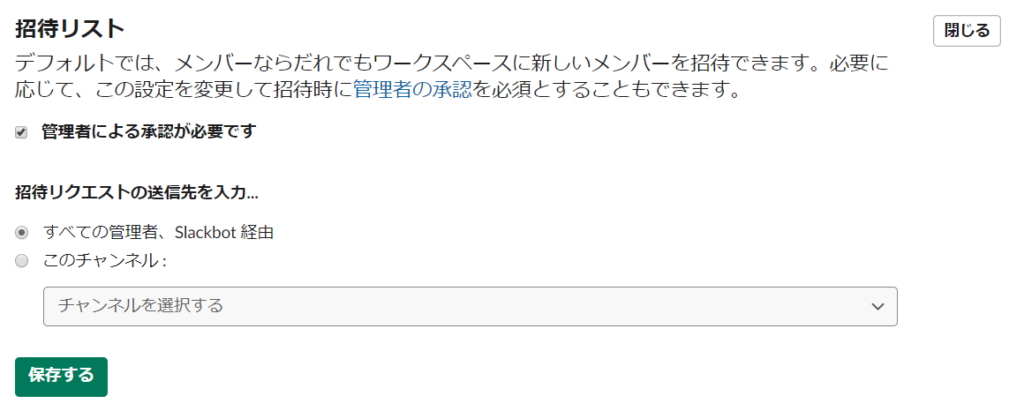
チャンネル管理
チャンネル管理の初期値はこのようになっています。
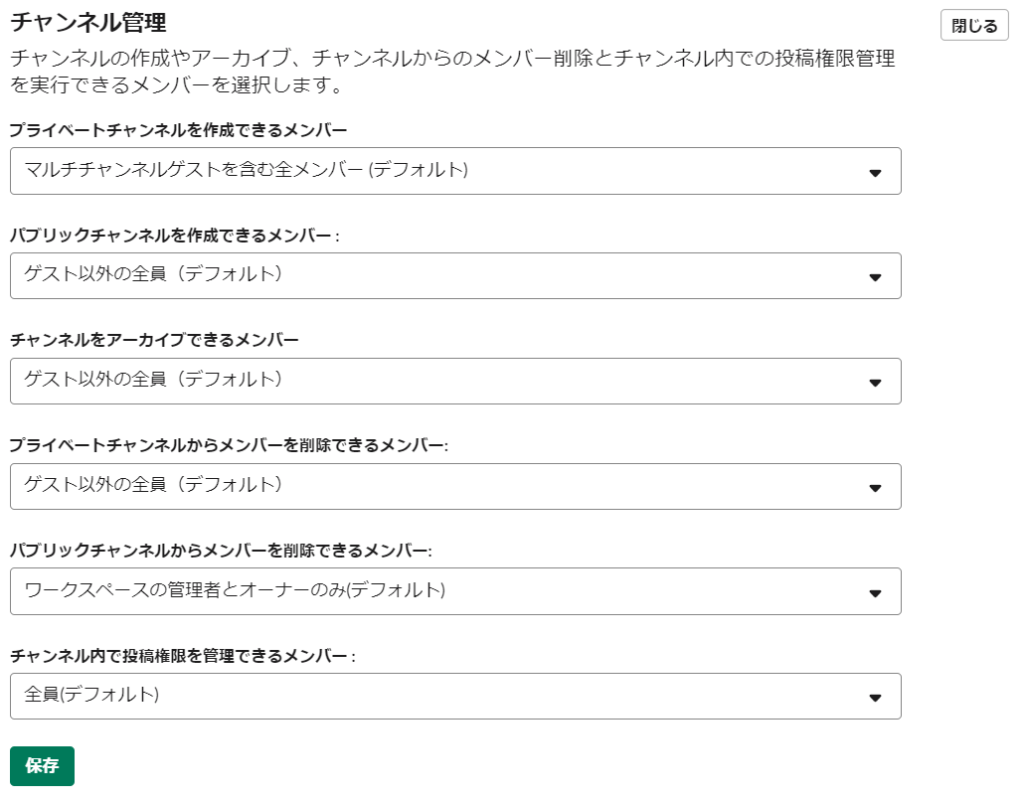
メンバーそれぞれが勝手にチャンネルを増やしたり、メンバー削除をすると収拾がつかなくなってしまうので、下の図のようにあらかじめ設定を変更しておくのがおすすめです。
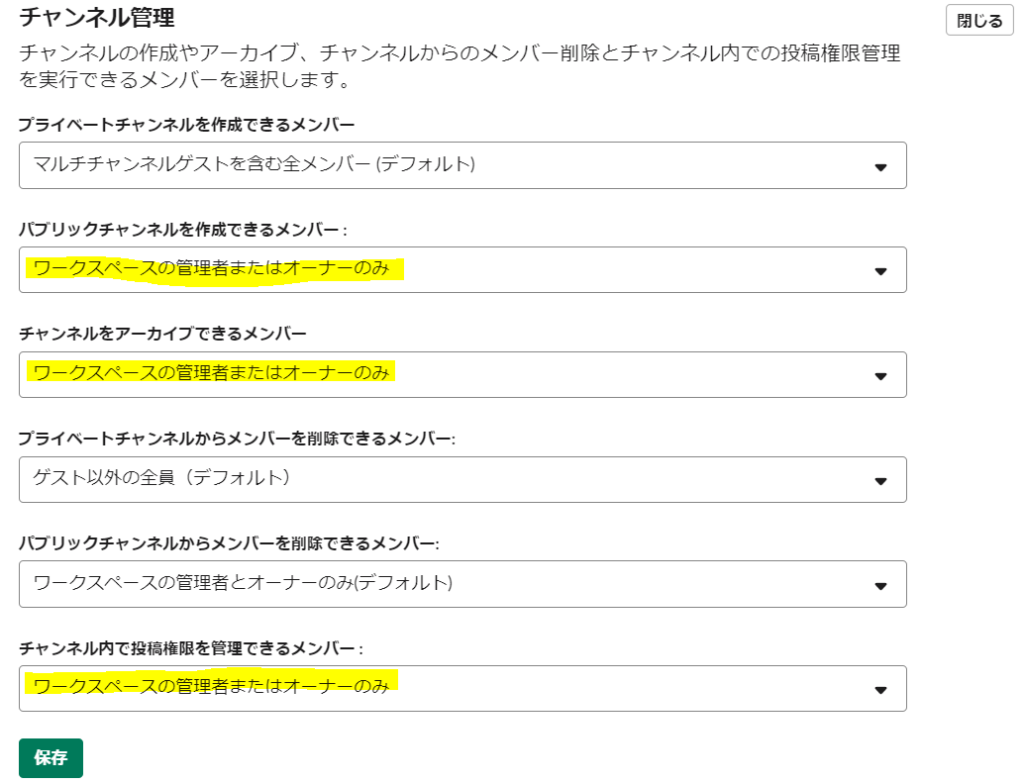
認証タブ
そのままでOKです!
添付タブ
そのままでOKです!
Slackワークスペースの作り方まとめ!
Slackのワークスペースの作り方と初期設定について説明しました。
手順に沿ってワークスペースが出来ましたか?
ワークスペースが出来たら、Slackを使う準備の第一段階は終了です。
あとはメンバーの招待をすればSlackを使い始めることができます。
次はメンバーを招待していきましょう!
今回はここまで。
ありがとうございました!











