こんにちは、赤虎です。
在宅ワークへのシフトが加速しています。
実際にまわりでも在宅での仕事に取り組んでいる人が増えてきたと感じています。
今回は、在宅ワークに活用できるWeb会議サービス、Zoom(ズーム)による会議をホスト(主催)する事前準備について書きます。
Web会議を主催する必要のある人に読んでもらいたい記事です。
■こんな人に読んでほしい
✓ 在宅ワークの環境でWeb会議を使いたい人
✓ チームで使うWeb会議サービスを探している人
✓ Zoomのアカウント作成方法について簡単に知りたい人
■こんなことが書いてあります
✓ Zoomアカウントの作成方法
✓ Zoomでの会議の招待の方法
✓ Zoomでの会議の画面イメージ

Zoomとは
Zoomとは、PCやスマホを使って無料でWeb会議ができるアプリケーションです。
無料版では、いくつか制限(4人以上での会議に時間制限があるなど)がありますが、在宅ワークの支援ツールとして十分な機能を持っています。
使い方も非常に簡単で、かつ映像や音声も非常に品質が良いので、利用者が爆発的に増加しています。
Zoomを使って会議をする時には、
- Web会議を主催する人
- Web会議に参加する人
の2つの立場がありますが、参加するだけならスマホであれば(PlayストアやAppStoreから)アプリをインストールするだけ、PCであれば共有されたURLをクリックするだけ、です。
今回はWeb会議をホスト(主催)する立場になるために必要な、アカウント登録の方法と会議の開催、参加者の招待の手順について詳しく説明していきます。
Zoomアカウントの作成手順
ZoomでのWeb会議を主催するには、アカウント登録(無料)をする必要があります。
以下、アカウント登録の手順について説明します。
ZoomのWebサイトにアクセスする
検索エンジンで”Zoom”を検索し、ZoomのWebサイトに移動します。
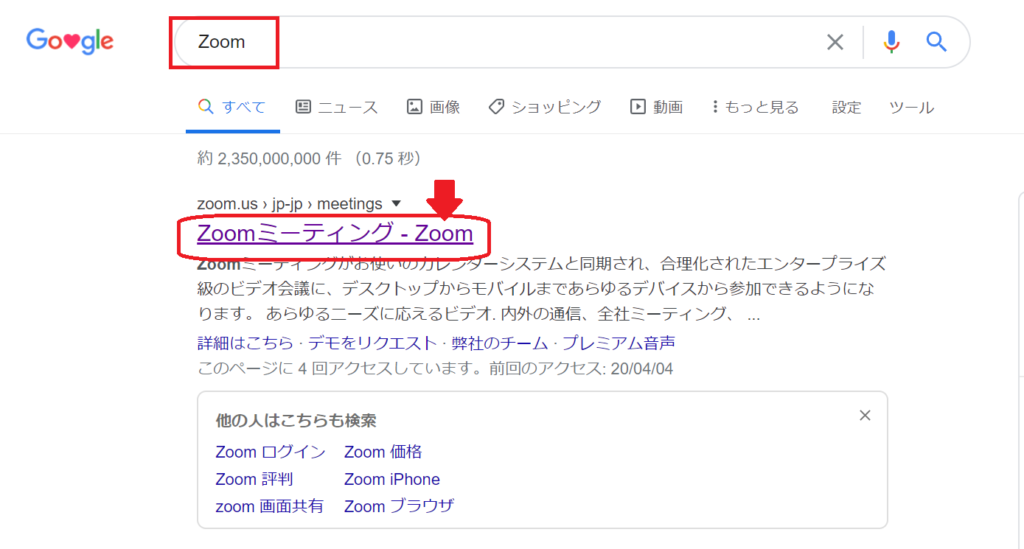
無料のサインアップをする
無料サインアップの画面が表示されたら、メールアドレスを入力します。
メールアドレスの入力枠が表示されていない場合は、画面右上の「サインアップは無料です」ボタンをクリックしましょう。
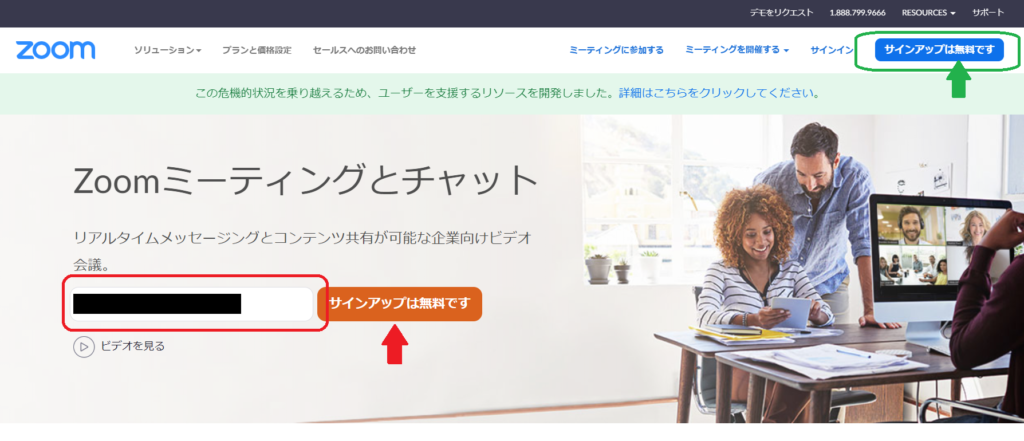
誕生日を入力する
誕生日を入力し、「続ける」をクリックします。
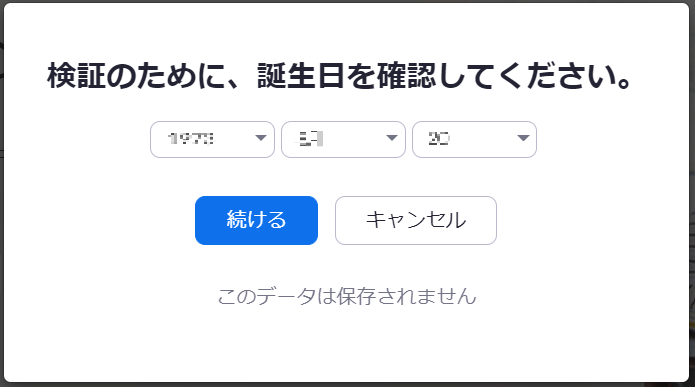
メールアドレスを確認する
メールアドレスを確認し、「確認」ボタンを押します。
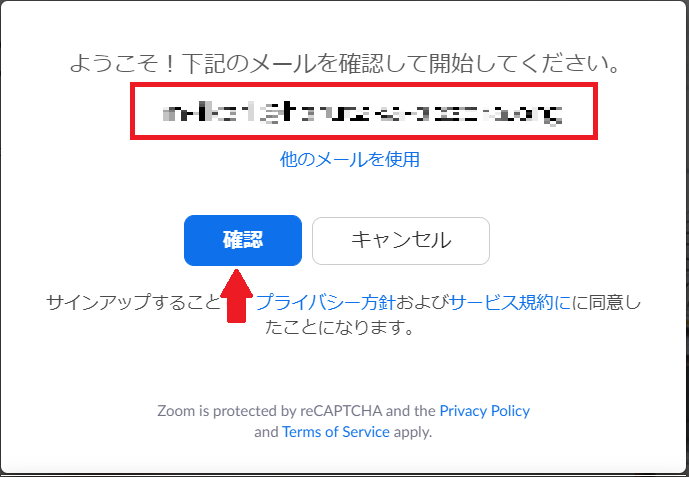
Zoomからのメールを確認する
Zoomから、「Zoomアカウントをアクティベートしてください」というタイトルのメールが届きますので、メールを開きます。
メールを開いたら、「アクティブなアカウント」ボタンを押します。
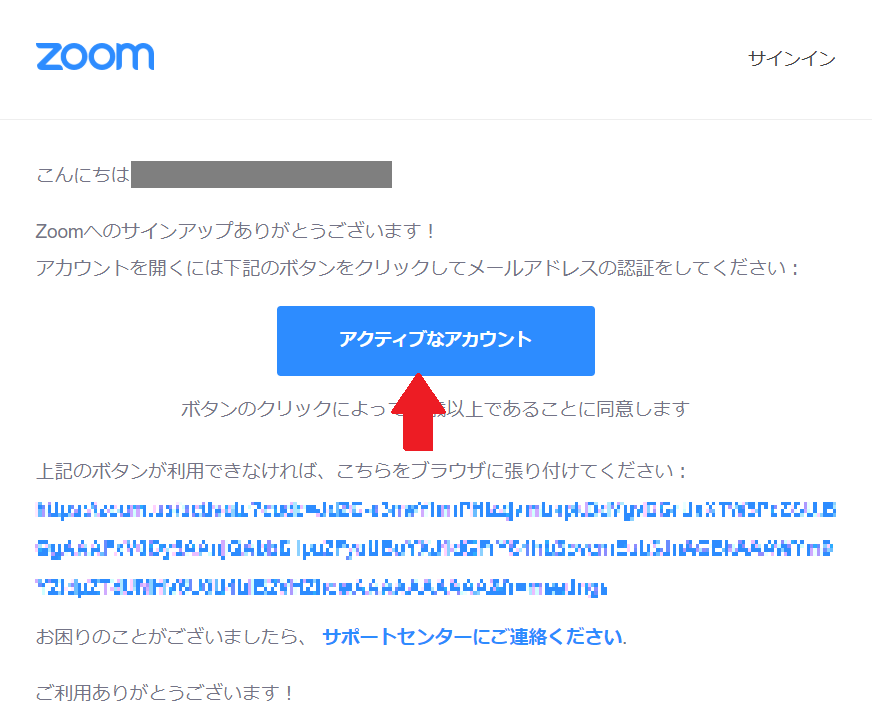
氏名とパスワードを入力する
氏名とパスワードを入力します。
入力したら「続ける」ボタンを押します。
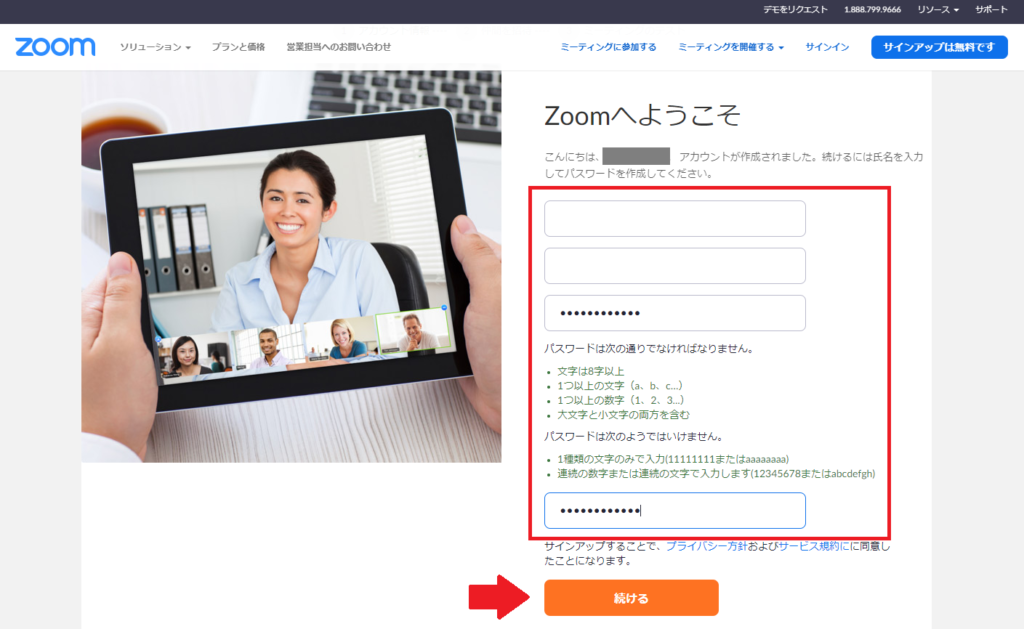
アカウント作成完了
アカウントの作成ができました。
次にアプリをダウンロードします。
「Zoomミーティングを今すぐ開始」を押します。
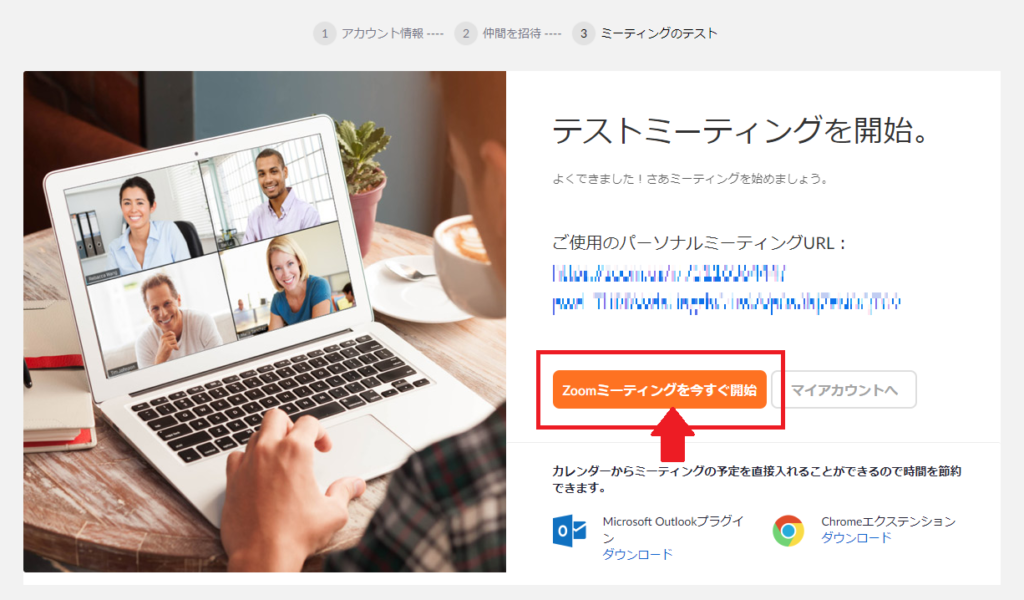
アプリのダウンロードとインストール
アプリがダウンロードされるまで待ちます。
ダウンロードが終わったら、画面の表示通り「Zoom….exe」をクリックします。

アプリがインストールされるのを待ちましょう。少し時間がかかります。
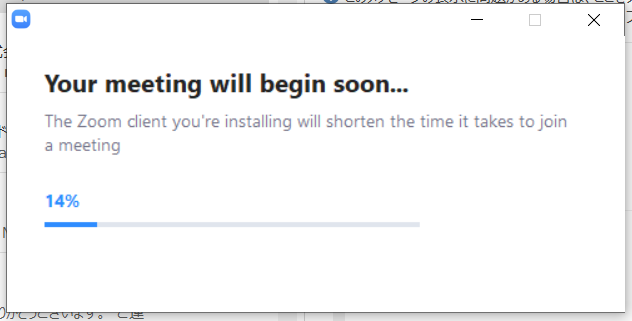
アプリインストールが完了したら、「コンピュータでオーディオに参加」を押してミーティング画面を開きます。
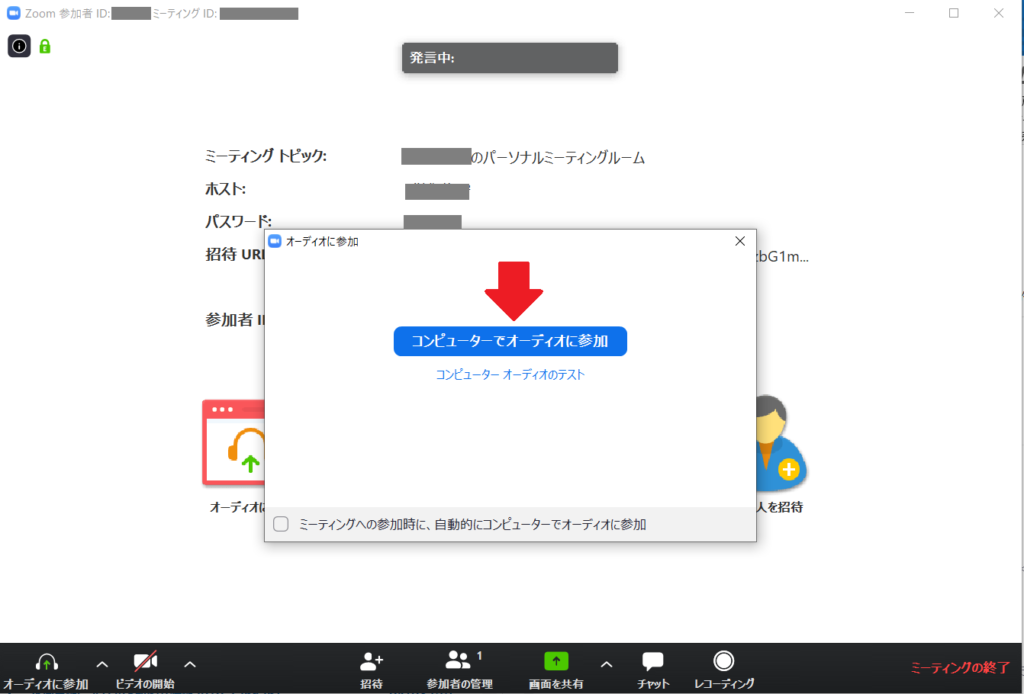
Zoom会議画面と招待の方法
Zoomアプリをインストールしたら、デスクトップにアイコンができます。(ない場合は「最近追加されたアプリ」など探してみてください)
アイコンをクリックすると下の画面になりますので、こちらでミーティングの開催、ミーティングへの参加をします。
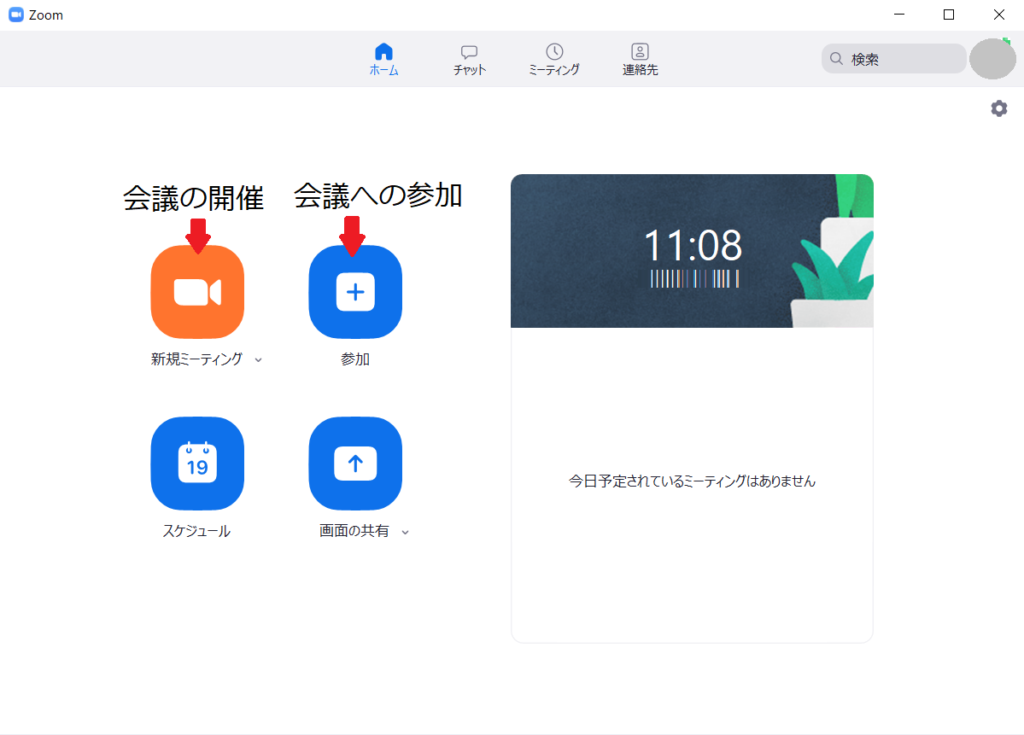
会議中の画面
「会議の開催」ボタンを押した後の会議画面のイメージです。(2020.4.17画像差し替え)
主催した会議にメンバーを招待するためには
- URL共有
- ミーティングIDとパスワード共有
の2つの方法があります。
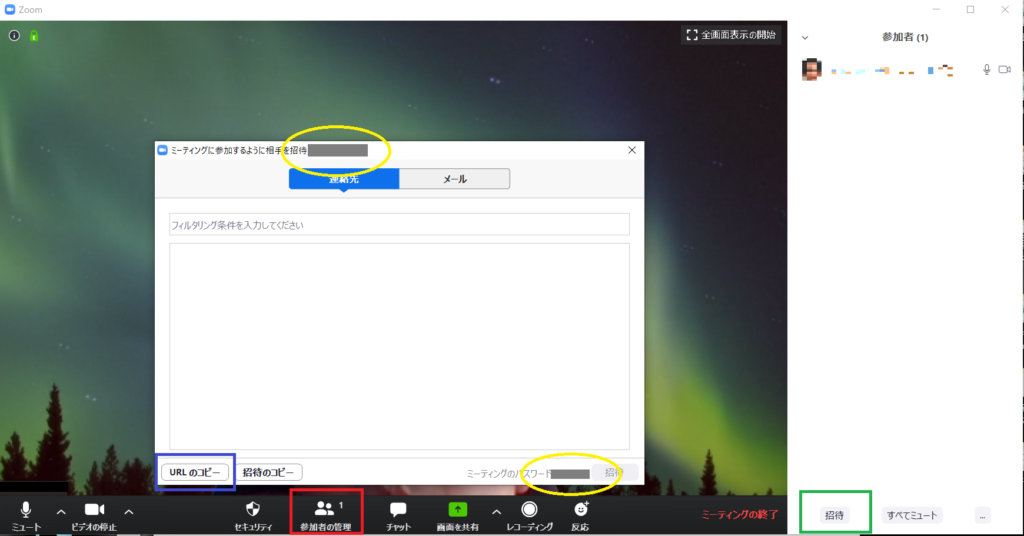 ※画面デザイン変更のため画像を差し替えました。(2020.4.17)
※画面デザイン変更のため画像を差し替えました。(2020.4.17)
①URL共有の方法
- 画面下の参加者の管理(赤枠の部分)をクリックします。
- 右に表示されたウィンドウの「招待」ボタン(緑枠の部分)を押します。
- 表示された画面下部の「URLのコピー」ボタン(青枠の部分)を押してコピーします。
- メールやSlack等に貼り付け共有します。
②ミーティングIDとパスワードの共有の方法
- 画面下の参加者の管理(赤枠の部分)をクリックします。
- 右に表示されたウィンドウの「招待」ボタン(緑枠の部分)を押します。
- (1) ミーティングIDと、(2) パスワード(黄丸枠のところに表示)を参加者に伝えます。
Zoomアカウント登録方法まとめ
Zoomのアカウント登録方法と、会議の開催、参加者招待の手順について説明しました。
Zoomを便利に使うと、在宅ワークをより効率的に進めることができるようになります。
難しいと思わずにチャレンジしてみてください。意外と簡単にできることに気が付くと思いますよ。
少しでもお役に立てたらうれしいです。
今回はここまで。
ありがとうございました。














