こんにちは、赤虎です。
Slackを使い始めてしばらくたつと、
「この便利さを誰かに伝えたい」
「もう面倒なメールでのやり取りはしたくない」
「取引先や協力事業者の人たちとSlackでつながりたい」
という思いが日増しに強くなってきます。
間違いなくそうなります。
なぜか。
それはSlackを使うことによって、仕事が劇的に効率化するからです。
社内やチーム内で絶大な効果があることを認識すると、外部とのコミュニケーションにも使ってみたくなる。
当たり前ですね。
ただ、1つだけなら良いのですが、ワークスペースが増えるにしたがって、管理が面倒になってきます。
通知を見逃したりすることも出てきます。
今回は、2つ、3つとワークスペースが増えた時に、上手に使いこなすためのツール、「Slackのデスクトップアプリ」を紹介します。
Slackのデスクトップアプリを使いこなすことによって、ワークスペースが増えていってもSlackの良さを消すことなく上手に使いこなすことができます。
✓ 無料で取引先や社外とSlackでつながりたい人
✓ すでに複数のワークスペースに参加していて、切り替えが面倒だと感じている人
✓ いちいちブラウザを立ち上げてアクセスするのが面倒だと感じている人
✓ Slackデスクトップアプリの種類
✓ Slackデスクトップアプリの主な機能とメリット
✓ Slackデスクトップアプリのインストール手順
Slackデスクトップアプリの種類
Slackのデスクトップアプリの種類は3種類です。
Linux版はβ版になっていますのでご注意ください。
・Mac版
・Linux版(β版)
Slackデスクトップアプリの主な機能とメリット
Slackのデスクトップアプリを使うメリットは以下の通りです。
⇒ワークスペースをワンクリックで切り替えられる
⇒すべてのワークスペースのデスクトップ通知を受けられる
・コンピューターの電源を入れると自動的にSlackを起動することができる
複数のワークスペースを同時に立ち上げておくことができる
Slackのデスクトップアプリを使うと、複数のワークスペースを同時に立ち上げておくことができるようになります。
参加しているワークスペースは、画面の左側にアイコンで表示されますので明示的にわかりやすく便利です。
ChromeやInternet ExplorerなどのブラウザでもSlackは使えますが、基本的にはワークスペースごとにタブを複数開いておくか、サインインしているワークスペースを切り替えて使うことになります。
デスクトップアプリを使うと、いちいち複数タブを開いておかなくても全てのワークスペース通知を受け取ることができますので見逃すリスクが減ります。
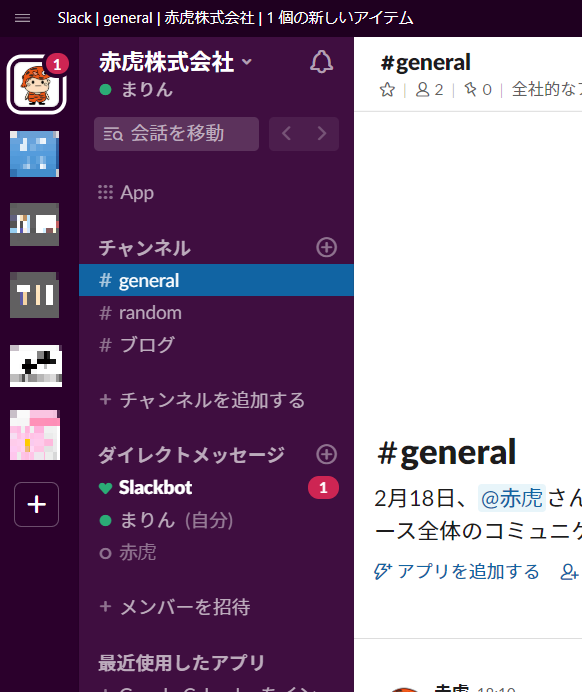 左側のアイコンをクリックすると、それぞれのワークスペースを表示することができます。
左側のアイコンをクリックすると、それぞれのワークスペースを表示することができます。コンピューターの電源を入れると自動的にSlackを起動することができる
Slackのデスクトップアプリを起動するのを忘れると、通知を見逃してしまう原因にもなります。
Slackのデスクトップアプリでは、コンピュータの電源を入れた時に、自動的にSlackを起動することができます。
設定するには、左上のワークスペース名のところをクリックして、環境設定を選びます。
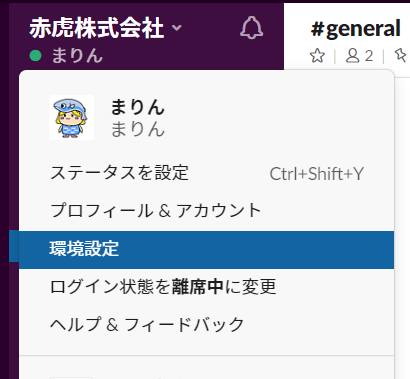
詳細設定を選びます。
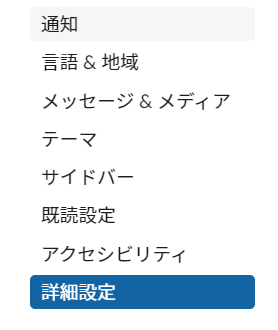
その他のオプションのところで、「ログイン時にアプリを起動する」にチェックを入れておきます。
「ログイン時の起動後にウィンドウを非表示にする」
「ウィンドウが閉じてる間もアプリを通知領域で起動中にしておく」
にもあわせてチェックをしておくと、バックグランドでSlackが動作してくれますので、通知を逃すことがなく安心です。
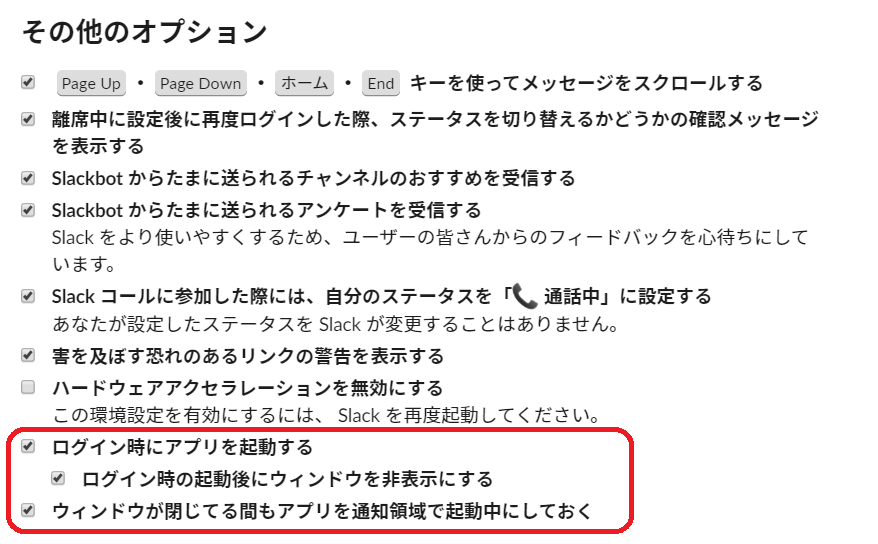
Slackデスクトップアプリのインストール手順
Slackのデスクトップアプリのインストール手順を紹介します。
今回は、Windows版のインストールの方法について詳しく解説します。
Mac版、Linux版はこちらを参考にしてみてください。

はじめに、Windows版デスクトップアプリのダウンロードサイトに行きます。
使っている環境にあった「ダウンロード」のボタンを押します。
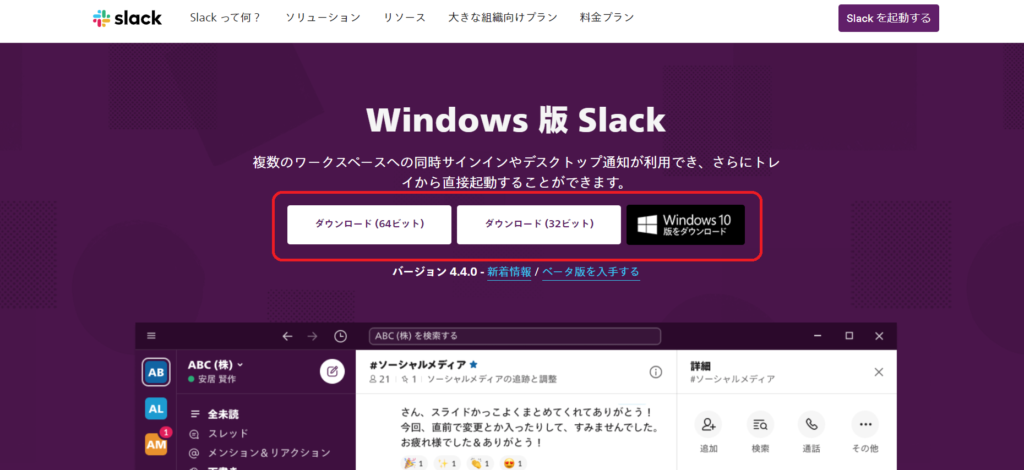
ダウンロードが完了したら、.exeファイルをダブルクリックします。
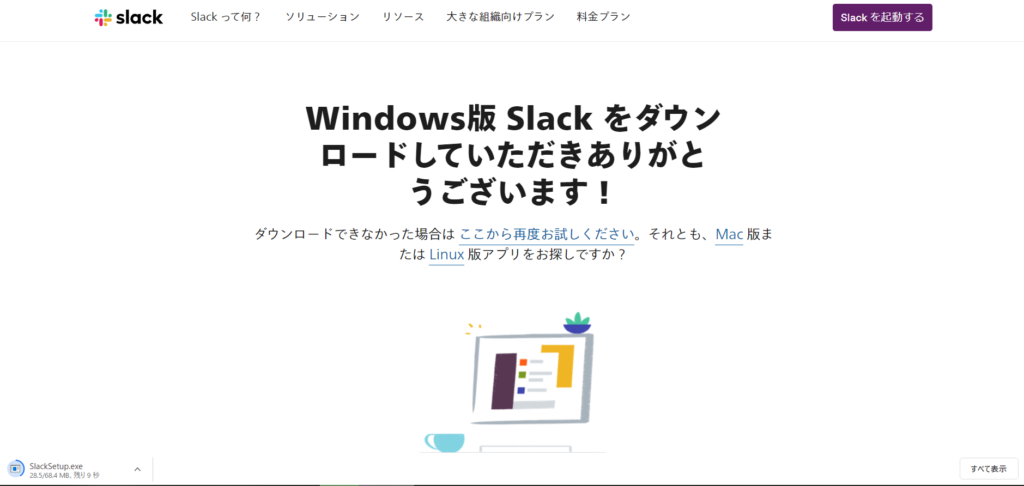
サインイン画面になりますので、「サインイン」を押します。
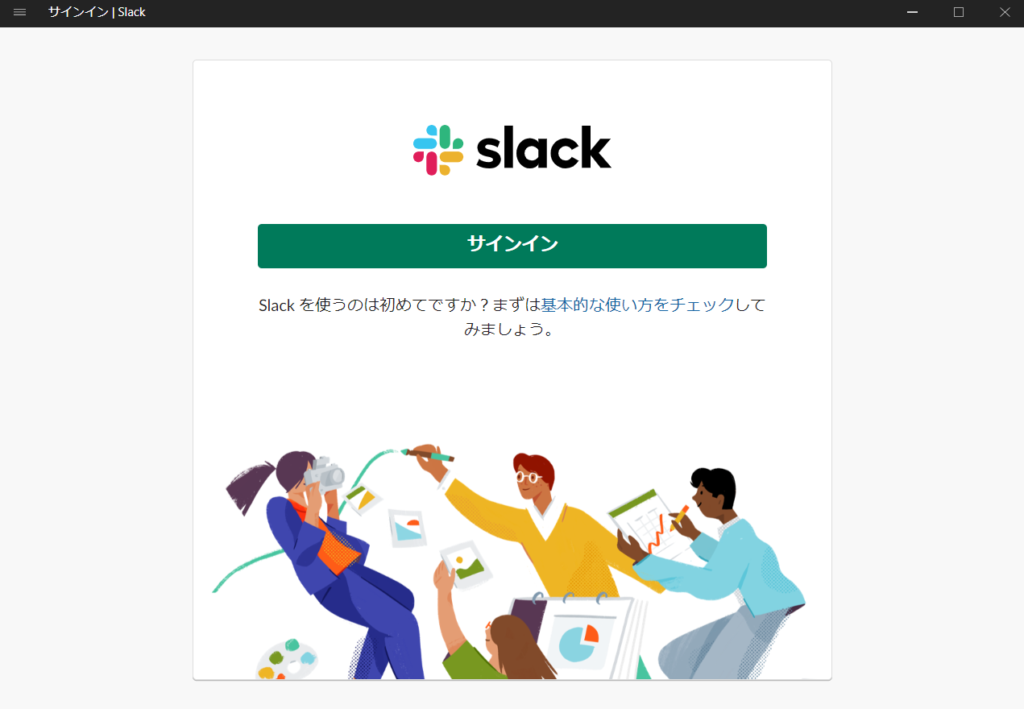
ワークスペースのSlackURLを入力します。
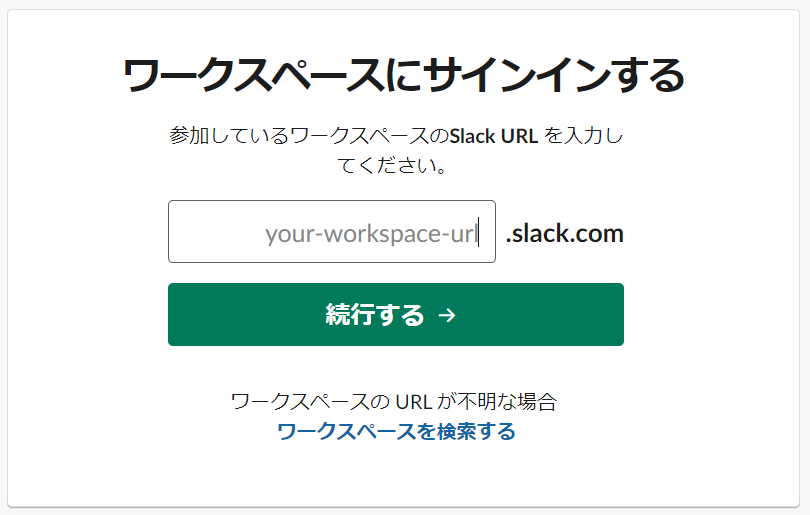
ワークスペースにサインインができました。
続いて、二つ目以降のワークスペースにサインインしていきます。
画面左上のワークスペース名のところをクリックしてメニューを出し、「他のワークスペースにサインインする」をクリックします。
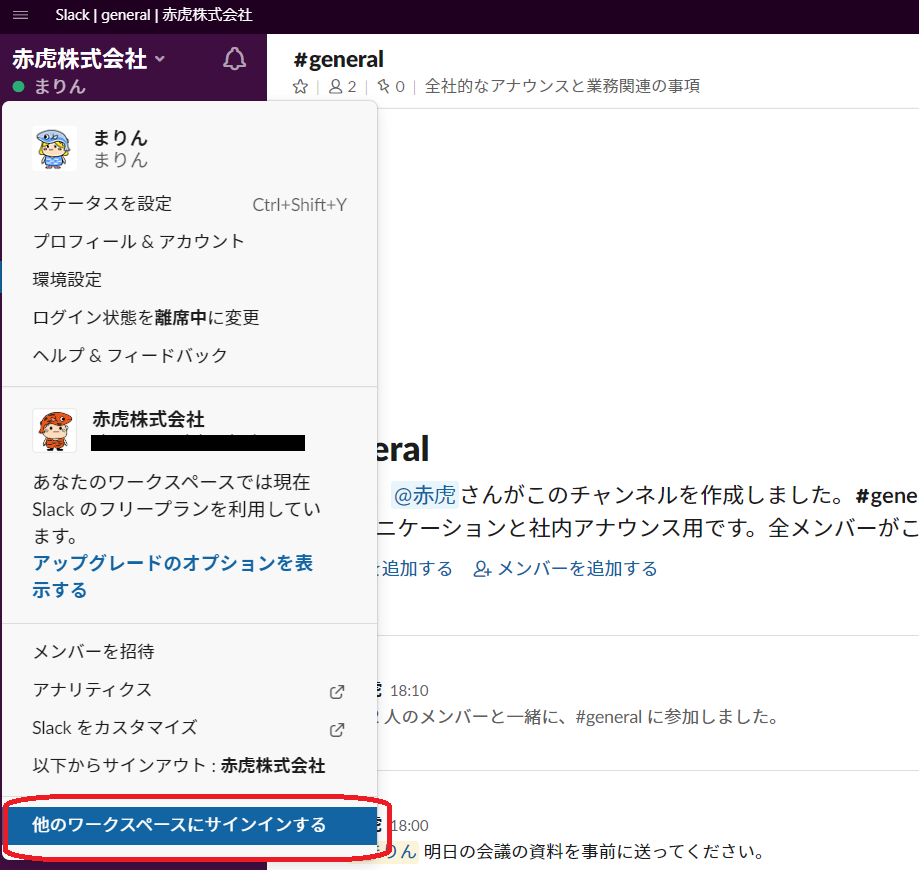
SlackのURLを入力する画面になりますので、URLを入れてサインインしてください。
3つ目以降は左側のサイドバーに「+」ボタンが出ますので、そこをクリックしてもワークスペースを追加できます。
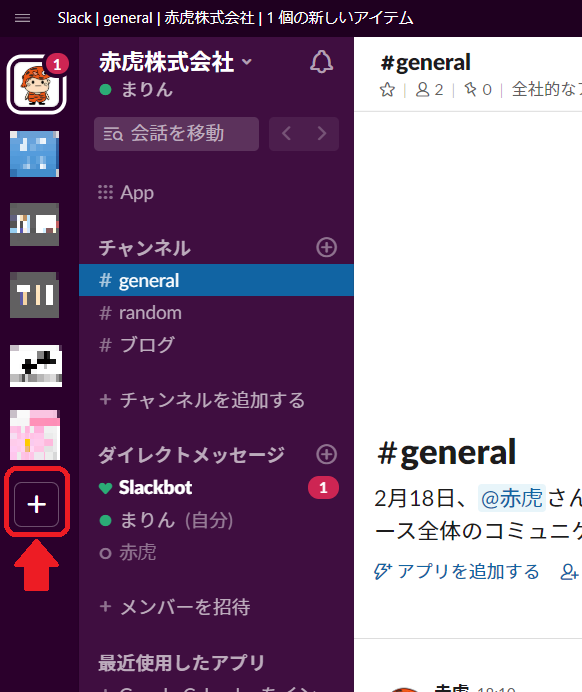
以上で、インストール手順の説明は終わりです。
Slackのデスクトップアプリを活用して、皆さんの仕事やコミュニケーションが少しでもラクに便利になったらうれしいです。
今回はここまで。
ありがとうございました!
※2020年10月3日追記
最新版のSlackデスクトップアプリのおススメ機能について記事を書きました!













