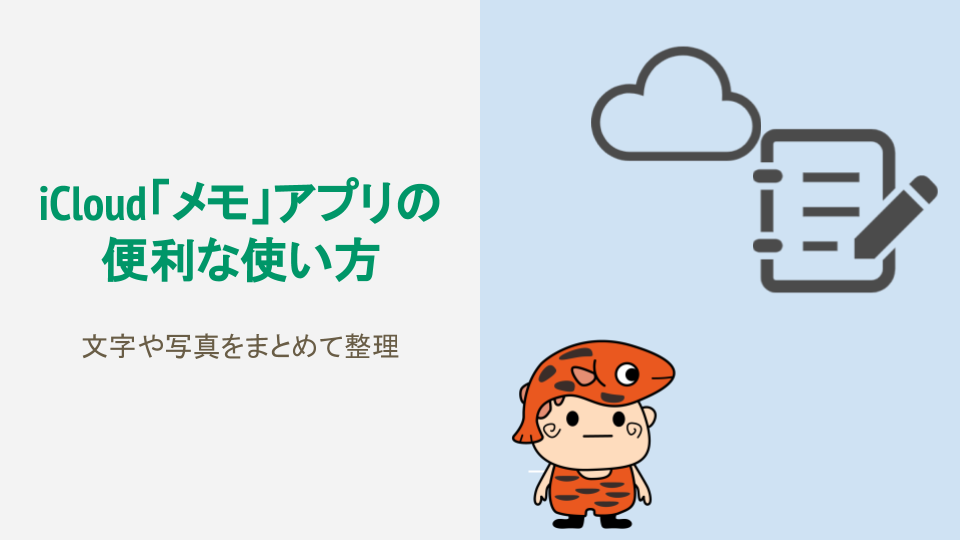こんにちは、赤虎です。
今回は、iPhoneに初めから入っているiCloudの「メモ」アプリを「使ったことがない」もしくは「タダのシンプルな文字アプリじゃないの?」と思っている方向けに、ちょっと細かく説明してみます。
実は、この「メモ」アプリ、イマドキのアプリとして字を書く以外にもできることがたくさんあるんです。
私もiPhoneを使っているので、色々な場面でサッと使えるメモアプリは便利に使っています。
この記事を読めば、いままでは使うことが少なかった方もきっと「メモ」アプリに興味を持ち、使ってみてその便利さに驚くと思います。
まずは記事を読んでアプリを知り、「メモ」アプリを使ってみましょう!
iCloudのメモアプリの基本的な操作
iCloudのメモアプリの使い方は単にiPhoneでテキストメモをとるためだけではありません。
- PCで作業をするときに同期して使う
- 写真を撮ってコメントをつけてクリップしておく
- ブログのネタがひらめいたときにサクッと参考資料と一緒に構成をメモる
- 大切な情報にはロックをかけて保存しておく

メモを作る
メモアプリを開くと、フォルダリストが表示されます。
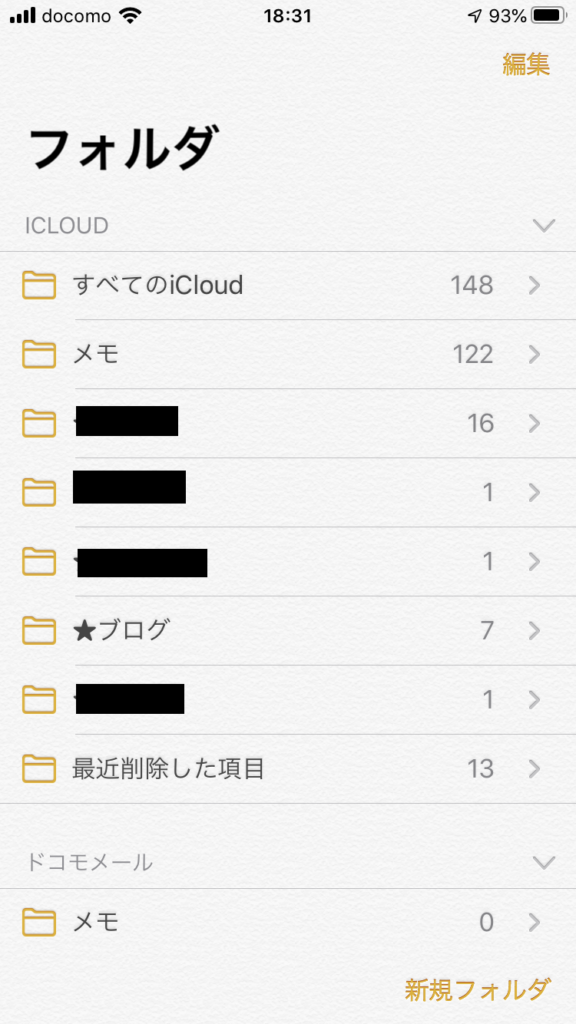
フォルダの中から、メモを作りたいフォルダを選んでタップします。
画面がフォルダ内のメモリストの画面になります。
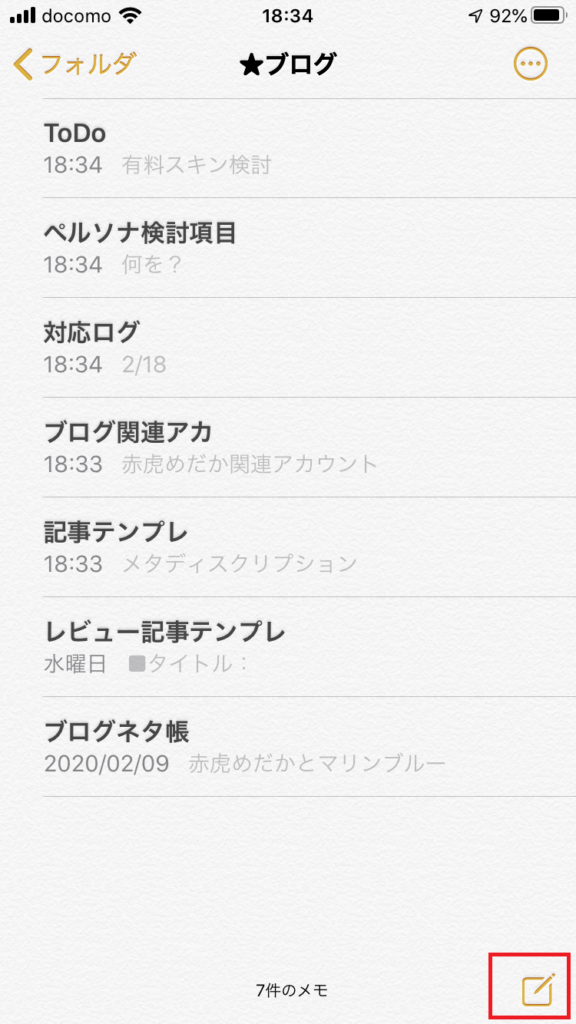
新しくメモを作成するときには、画面右下のアイコン(赤枠の部分)をタップします。
すでにあるメモを編集するときは編集したいメモのタイトルをタップします。
- テキストメモを書く
- 表を作成する
- 書式設定(箇条書きやタイトル、見出し設定など)
- チェックリストを作る
- 写真を入れる
- マーカーなどで装飾する
などの機能があり、テキストだけでなくわかりやすいメモを作成できます。
また、右上の「共有」アイコンをタップすると作成したメモを他のアプリ等で共有することができます。
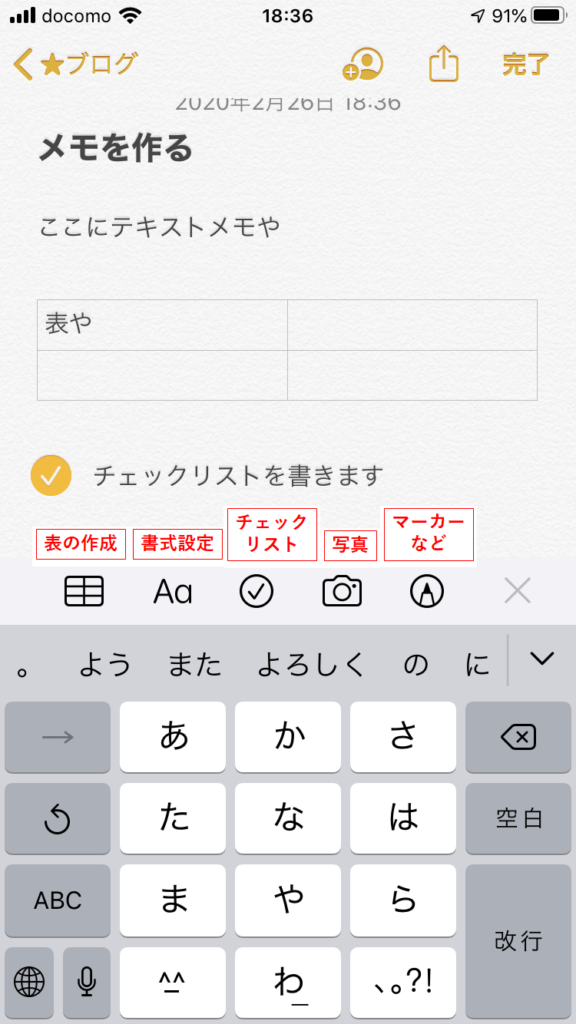
メモを削除する
メモを削除するには、
- メモリストの画面で削除したいタイトルの上を左にスライドする
- メモ編集画面でゴミ箱のアイコンをタップする
のどちらかで削除できます。
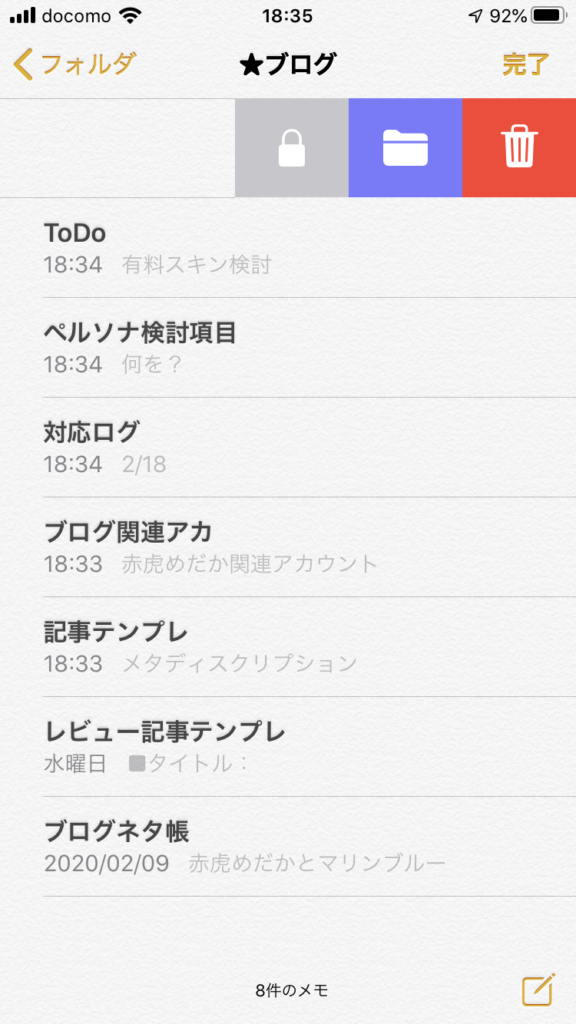
メモをフォルダに整理する
メモのタイトルを左にスライドした画面で、フォルダのアイコンをタップするとメモをフォルダに分けて整理することができます。
ここで移動させたい先のフォルダを選択するとそのフォルダにメモを移動することができます。
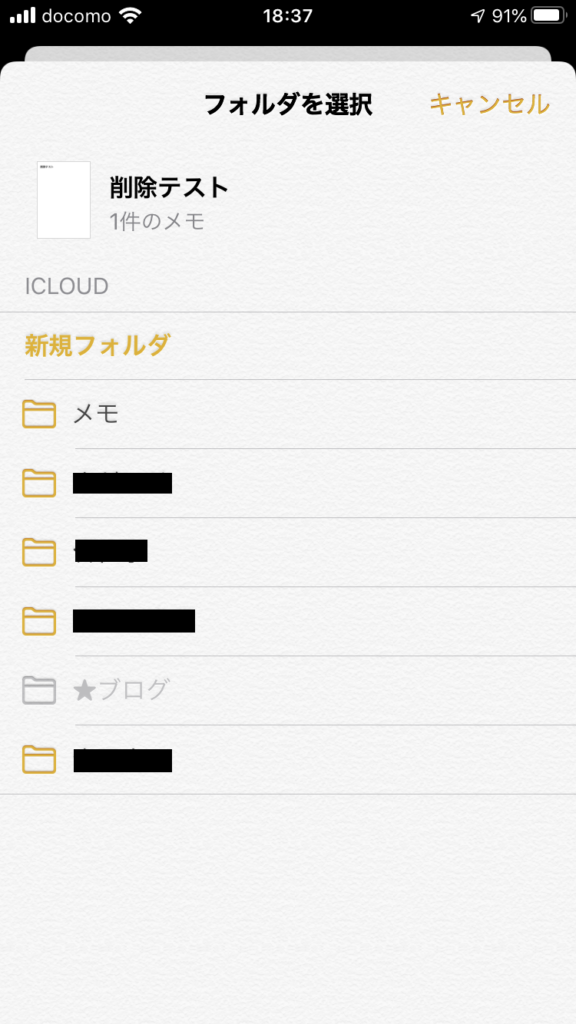
メモをロックする
メモのタイトルを左にスライドした画面で、「カギ」のアイコンをタップするとメモにロックをかけてセキュリティを上げることができます。
メモをピンで固定する
メモをピンで固定するには、メモのタイトルを右のスライドして「ピン」のアイコンをタップします。
ショートカット操作
メモのタイトルを長押しすると、各種メニューが出てきます。
この画面からも「ピンで固定」「ロック」「共有」「移動」「削除」の各操作ができます。
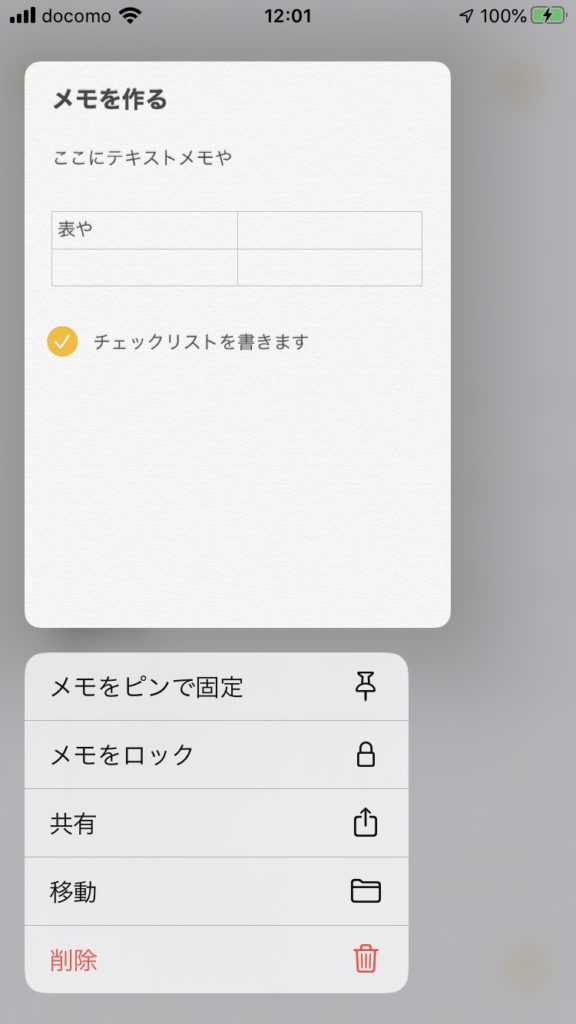
メモアプリの使い方の例
メモアプリは他のアプリからの共有先としても便利に使えます。
以下、いくつか私が普段使っているやり方をご紹介します。
写真やビデオをクリップする
ブログのネタなどのために、コメントをつけたりして写真などを忘れないようにメモしておきたい時ってありますよね?
そういった時にもメモアプリは活躍してくれます。
- カメラアプリで写真を撮る
- 共有先としてメモアプリを指定する
- コメントをつけて保存
この3ステップでメモをつけて写真を整理・保存することができます。
別のアプリからファイルなどを追加する
Wordなどで作成した文書や、プレゼンテーションの原稿、写真や素材をまとめて一つのメモとして整理・保存できます。
一つの仕事に対して一つのメモに整理できるので、文書や素材がいろいろなところにバラバラにならずに保存できます!
スマホとPCでデータを共有する
iCloudのメモアプリは、PCからもアクセスできます。
日ごろブログをPCで書いている人でも、移動中にスマホで書いたメモを後でPCで確認しながら作業をできます!
iCloud「メモ」アプリまとめ!
iCloud「メモ」アプリについて説明しました。
iCloudの「メモ」アプリ、イマドキのアプリとして字を書く以外にもできることがたくさんあります。
これからもきっと色々な機能が追加されていくでしょう。
皆さんもメモアプリを使って仕事やプライベートを効率化していきましょう!
今回はここまで。
ありがとうございました!
[https://masa82.com/cloud-storage_hikaku]